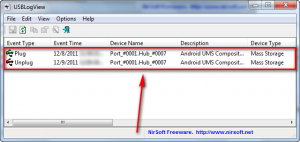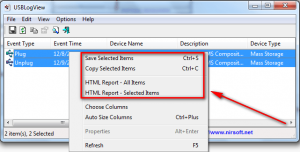Want to keep track of the USB devices that connect to your computer? Our ole’ pal NirSofer has released a new program to allow you to do just that.
USBLogView, a small and portable utility, is a very simple application. It runs in the background and records details about any and all USB devices that are plugged into your computer; a log entry is made when a USB device is connected and another log entry is made when that USB device is disconnected:
All log entries display the following information:
- Event type (plug/unplug)
- Event time (date and time)
- Device name
- Description
- Device type
- Drive letter (for storage devices only)
- Serial number (not all devices will show serial number)
- Vendor ID
- Product ID
- Vendor name
- Product name
- Firmware revision
- USB class
- USB subclass
- USB protocol
(Event time is shown by default in your local time zone but, if you wish, you can show it in GMT by going to Options -> Show Time In GMT.)
Once an entry has been recorded, you can copy it to clipboard (in which case you can paste it in any text editor) or export it to a TXT, CSV, XML, or HTML file. To copy or export, simply select the entry(s) (multiple entries can be copied at a time and/or exported to the same file), right-click, and select the feature you want to use:
(TXT, CSV, and XML files are generated via the Save Selected Items feature.)
The odd thing is, and I say odd because NirSoft programs are typically bug free, TXT, XML, and HTML files don’t generate properly. Whenever I export entries to TXT, XML, or HTML the end file has a bunch of garbage in it (appears to be Chinese letters). CSV files and copying to clipboard, however, work perfectly. Hopefully NirSofer can fix this bug in a future update to USBLogView.
Since USBLogView is one of those always-on programs, you probably don’t want it sitting in your taskbar all day, right? Have no fear — USBLogView has the ability to hide away to your system tray. To enable this, go to Options and check Put Icon On Tray. After you check Put Icon On Tray, X’ing out USBLogView’s main program window doesn’t close it but rather minimizes it to the system tray. Once in the system tray, right-clicking on USBLogView’s icon allows you to maximize or close it.
Oh and if you are worried about USBLogView eating up too many computer resources while sitting in the background… don’t worry. While idle – and heck, while even in use – USBLogView uses little to no CPU and 2-2.5 MB of RAM. Your computer probably won’t even feel it is running.
Lastly, USBLogView has a search feature built-in allowing users to easily find specific log entries if the need ever arises.
What a nice tool from NirSofer, no? You can get USBLogView from the following links:
Version reviewed: v1.00
Supported OS: Windows 2000 and higher
Download size: 198 KB
Malware scan: Jotti’s malware scan results (0/20)
USBLogView homepage [direct download]
[via Ghacks]

 Email article
Email article