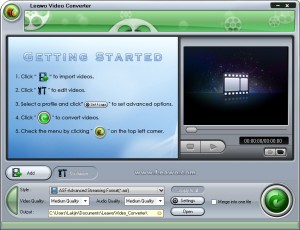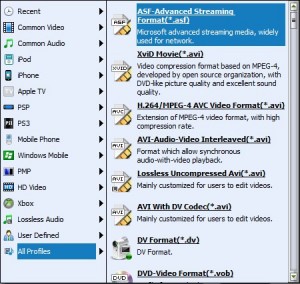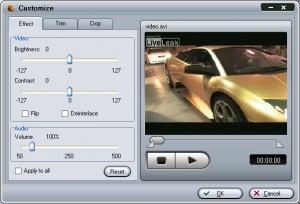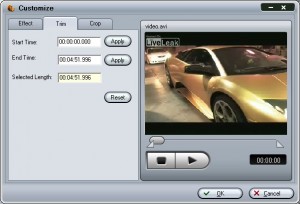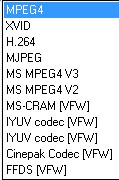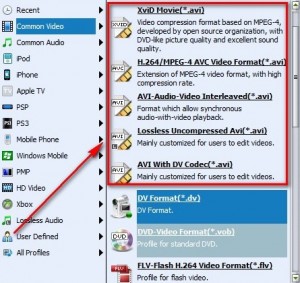{rw_text}Giveaway of the day for August 18, 2009 is:
Version reviewed:
v1.9.1.5
System Requirements:
Windows NT/2000/XP/Vista
Software description as per GOTD:
Leawo Video Converter is a practical video converter that can convert videos and audios among all pop formats, such as AVI, MP4, 3GP, MPEG, MOV, RMVB, WMV, and so on. With this Video Converter, you can easily get videos shared on YouTube and enjoyed on Porable media players like iPod, iPhone, PSP, etc.Features:
- Convert videos and audios file from one to another.
- Support HD RMVB file as input and output.
- Meet every specific needs with video cropped and trimmed.
- Better output effects by getting video parameters customed.
- User-friendly interface and high conversion speed.
{/rw_text} –>
{rw_good}
- Nice clean interface.
- Easy to use.
- Supports many input and output video formats.
- Also does audio converting.
- Has many predefined profiles for different gadgets, such as the PSP and the XBox 360.
- Can rip audio from videos.
- Allows you to do some video editing, such as crop, trim, flip, change contrast, volume level, etc.
- Supports batch processing.
- Supports drag + drop.
- Good quality of output formats.
- You can merge videos together.
- You can preview the video after you load it.
- Not too bad on computer resources.
{/rw_good} –>
{rw_bad}
- Does not convert FLVs (as input).
- Does not convert SWFs (as input and output).
- Lacking a built in Help file.
- Developer not 100% clear on all supported input formats.
- Doesn’t seem to be able to add subtitles like claimed.
- Organization of profile selection can be improved upon (in my opinion).
- Audio Bit rate is shown in bits/sec instead of kbits/sec.
- Kind of slow conversion speed.
- Output video size estimate is inaccurate.
{/rw_bad} –>
{rw_score}
{for=”Ease of Use” value=”9″}I find the way the profile selections is organized a bit irksome but overall very easy to use.
{/for}
{for=”Performance” value=”7″}Not too bad on computer resources and good quality is fairly good (will vary depending on settings and format though). However the program coverts kind of slow and I can’t find anyway to add subtitles like claimed in the features by the developer.
{/for}
{for=”Usefulness” value=”7″}It has lots of input and output video and audio formats so this program can be fairly useful. However lacking the ability to take FLV as input really cuts into the usefulness of this program considering FLV is very popularly used for online videos.
{/for}
{for=”Arbitrary Equalizer” value=”5″}This category reflects an arbitrary number that does not specifically stand for anything. Rather this number is used to reflect my overall rating/verdict of the program in which I considered all the features and free alternatives.
{/for}
{/rw_score} –>
{rw_verdict}[tdown]
{/rw_verdict} –>
Leawo Video Converter is a software that allows you convert video -> video, audio -> audio, and video -> audio. It supports many different input and output formats allowing users a lot of flexibility. In addition it throws in a few nice extras such as allowing you to make simple edits (change contrast, brightness, flip, crop, trim, etc.) and merge videos.
This is what Leawo Video Converter looks like:
For those that agree the interface of Laewo Video Converter (LVC) has uncannily similar characteristics to the interface used by Wondershare Video Converter Platinum… I agree with you (too bad LVC fails to match the quality of Wondshare’s video converter).
When you first run LVC directions on how to use it are written right on the program:
Fairly straightforward and generic; all video converters basically work this way. You add the video, choose your settings, and convert. However, #2, the one that tells you how to edit videos, is a bit more unique seeing as not all video converters have editing features (tell you more about these features late). One thing to note is that LVC also supports drag + drop so in addition to being able to add your video file by pressing the “Add” button you can drag + drop your videos into LVC. Also keep in mind batch processing is supported so you can load as many videos as you want and let LVC convert them all in one go.
Unfortunately, from within the program the developer is not very specific on which video and audio formats are supported (remember LVC can do audio conversions as well as video conversions) as input only caring to list this:
What makes it even worse is that this list is inaccurate. First of all, audio formats are also supported as input, not just video. Furthermore, when I tried to convert a FLV (i.e. input a FLV) LVC refused to convert it. Instead it gave me this message:
To piss me off even more, when I click “Learn More…” it took me to a page on the developer’s website where I could download a freeware FLV video converter with the option of upgrading to the Pro version (the “Buy Now” takes you to the Pro version of FLV video converter). By reading the description the program basically did the same thing as LVC but it allowed you to input FLV videos. Why the heck the developer couldn’t just mix in that freeware version into this program is besides me.
Anyway, doing a little but more digging, I found the following bit more definitive information as to supported formats on the developer’s website for LVC:
Supported videos: WMV, AVI, MOV, MP4, M4V, DV, 3GP, 3G2, DAT, MPG, MPEG, VOB, etc.
Supported audios: MP3, WMA, WAV, RA, M4A, AAC, MP2, AC3, etc.
However again the developer does not specify if all those formats are supported as input, output, or both. So far as per my tests I can confirm AVI, WMV, MPG, MP3, and WMA are supported as input.
Now as for output it was a lot easier to determine the supported output formats (i.e. the formats you could convert to) because the developer was a lot definitive when listing what formats you could convert to:
As per my count, you can output as AVI, WMV, MP4, MPG, VOB, 3GP, 3G2, MOV, DV, VOB, TS, WAV, and FLV for videos and MP3, AAC, M4A, WMA, WAV, AC3, MP2 for audio. Keep in mind that you can not only do audio -> audio conversions but you can also rip video -> audio. And yes FLV is supported as an output format (I tested this to make sure).
One thing to note for output formats is the output “profiles” for third party devices such as the iPhone, PSP, Xbox, and others (refer to the screenshot above). These “profiles” make it easy for you to convert your videos and download them onto third party hardware.
One unique and useful feature of LVC is the ability to make basic edits to your files before you convert them (via the “Customize” button):
Obviously if you are converting an audio file edits like change brightness, contrast, and crop will not work for you but trim and audio volume will. For video files all of them will work.
Other aspects of this program I would like to highlight:
- By default your output files are set to be the same name as your input file (with just the change of extension). If you want to change the name of your output file, click on the file name under “Destination File” and change the name to whatever you want:
- Recall that I mentioned LVC supports batch processing. Well to make that batch processing feature a little more useful, you can set every video/audio you add to the program to convert to a different format. In other words you don’t have to convert all the files to AVI or MP3 or WMV or etc.; you can convert one to AVI, another to WMV, and another to MP3 all in one go:
To do this just make sure you select each file (after you add it in) and individually select the output type.
- Expanding even further on the batch processing feature, LVC allows you to convert 1, 2, or 3 files simultaneously. By default it is set to 2 but you can change it via the round button at the top left -> Options -> Preferences -> Max Process. Keep in mind you may add as many files to convert in batch to LVC as you want. This “Max Process” option allows you to set how many will actually convert at a time. For example if you have 5 videos added and your “Max Process” is set to 2, the first two videos will convert, then the next two, then the last one.
- You can merge multiple video files together. Just add all the videos you want to merge together and check “Merge into one file” before starting your conversions:
Keep in mind that each video will be merged together one right after another in the order that is listed in LVC. So if you want a particular order of the merged file, be sure to move them up/down respectively.
- For every file (video or audio) you convert you are allowed to change individual “settings”. Of course the “settings” will vary from format to format and if you are outputing as video or audio but they will generally look like this:
- LVC supports a variety of codecs. For example, just for AVI I am allowed to select:
Okay so, so far I have given you mostly the good side of this program. Now let me give you the bad side (some of which I may have already mentioned above):
- LVC cannot convert (take in as input) FLV videos. This is a huge con in this program and one con I already mentioned above but thought I should reiterate.
- LVC cannot convert (input or output) SWF videos. Now let me say that many video conversion programs cannot take SWF as inputs, because SWF conversion is drastically different then say AVI -> WMV, so LCV is not alone in this category. However many of these same video converters that cannot take SWF as inputs can output as SWF so… ya.
- There is no built in Help file for this program. When you go to large green button at the top left -> “Help” -> “Content” the developer’s website opens up. The developer’s website is helpful but no way can it be a replacement for a built in help file.
- According to the developer’s website “This video converter also offers….adding subtitles…”. However I am unable to find anyway to add subtitles. I checked under settings and customize both. Someone correct me if I missed the feature.
- I feel the organization of the menus where you select output formats could be cleaned up a little. When going to select an output format/profile, you can bombarded with selections of output formats that are the same with subtle differences. For example look at the selections of .AVIs:
Now don’t get me wrong: each (*.AVI) is slightly different than the other so the developer can be justified as listing them as different entries. However I think that the menu would be least cluttered and overwhelming if the developer condenses these types of entries, the ones that are similar with only slight differences, into one entry and allowed the user to choose between, keeping with the same example, the different codecs/options from “Settings” window.
Okay done with the pros and done with the cons. Lets talk performance.
Sitting idle, LVC uses ~15 MB of RAM and little to no CPU – not bad. With one video added but not playing in the preview window and before conversion, RAM usage doubles to about ~30 MB of RAM (and increase slightly, around 2-4 MB for each extra vidoe added) but CPU usage has no change; again not bad. During actual conversion CPU usage is ~60% and RAM usage is ~70 MB (these numbers are general ball park numbers – they will vary depending on what and to what you are converting); this amount of computer resource usage is fairly typical among video converters so again not bad.
Conversion speed, however, is a problem. During one of my tests, it took me 1 minute to convert a 4 minutes 51 seconds 10.1 MB .AVI video to 8.76 MB .FLV. In another test it took me 7 minutes and 5 seconds to convert a 10 minute 40 second 17.8 MB .WMV to a 53.6 MB .AVI. For both these tests “Video” and “Audio” were both “High Quality”. These conversion speeds, in my opinion, are slow in of themselves. However they look even worse when compared to my favorite freeware converter FormatFactory (hold your horses getting to the comparison).
As frequent dotTech readers know, my program of choice when it comes to file conversions is always FormatFactory. So whenever a program that converts video, audio or image files appears on GOTD I always like to see how it compares to FormatFactory. I did the same with LVC. Here is what I came up with:
- FormatFactory is a lot faster. Keeping with the same examples I just mentioned…
- It took me 29 seconds to convert the same video to the same output format with the same settings with FormatFactory that took LVC 60 seconds to convert;
- It it took me 2 minutes and 15 seconds to convert the same video to the same output format with the same settings with FormatFactory that took LVC 7 minutes and 5 seconds to convert.
- While the quality of the output files created by LVC and FF are similar, the output file created by FormatFactory is smaller in size than the one created by LVC: 8.76 MB vs 7.78 MB respectively and 53.6 MB vs 48.7 MB respectively (the settings/properties of both converters were the same for both tests).
- FormatFactory uses about half the RAM while converting but CPU usage is similar.
In addition to performance, FormatFactory has many features (ability to convert FLV as input, adding watermarks to videos, adding subtitles, more input/output formats, image conversions, ripping DVDs, creating ISOs, etc.). The only thing LVC has over FormatFactory is that with LVC you can change the brightness, contrast and flip a video while with FormatFactory you can’t. Overall I find FormatFactory to be the superior program.
To conclude, sure Leawo Video Converter has some nice features, and it supports many input/output formats. However I am giving this program a bug thumbs down because…
- It cannot convert FLV videos;
- LVC is slow.
Call me a hard @$$ but in today’s day and age of FLV being so widely used because of video hosting website, no video converter is worth the download unless it can convert them and why download a program that will give you worse performance than a freeware alternative?
This review was conducted on a laptop running Windows Vista Home Premium 32-bit. The specs of the laptop are as follows: 3GB of RAM, a Radeon HD 2600 512MB graphics card, and an Intel T8300 2.4GHz Core 2 Duo processor.
{rw_freea}
With FormatFactory, you can literally convert almost anything to anything. If you have this program, you will never need another conversion program ever again.
This is from the developers website:
Format Factory is a multifunctional media converter.
Provides functions below:
All to MP4/3GP/MPG/AVI/WMV/FLV/SWF.
All to MP3/WMA/AMR/OGG/AAC/WAV.
All to JPG/BMP/PNG/TIF/ICO/GIF/TGA.
Rip DVD to video file , Rip Audio CD to audio file.
MP4 files support iPhone/PSP/BlackBerry format.
Source files support RMVB, Watermark, AV MuxFormat Factory’s Feature:
- support converting all popular video,audio,picture formats to others.
- Repair damaged video and audio file.
- Reducing Multimedia file size.
- Support iphone multimedia file formats.
- Picture converting supports Zoom,Rotate/Flip,tags.
- DVD Ripper.
- Supports 50 languages
With Super, you can literally convert any audio/video file to any audio/video file. The interface is a bit overwhelming at first, but if you learn to navigate it, Super will be your best friend. The only problem is, I do not think Super works properly on Vista. I keep getting continual errors.
You can convert your files via this online website. They will convert your files then email you a link to them.
Any Video Converter is an all-in-one video converting freeware with easy-to-use graphical interface, fast converting speed, and excellent video quality. It can convert almost all video formats including DivX, XviD, MOV, RM, RMVB, MPEG, VOB, DVD, WMV, and AVI to MPEG-4 movie format for PSP or other portable video device, MP4 player, or Smartphones.
-Download.com
{/rw_freea} –>
{rw_verdict2}At face value Leawo Video Converter is not too bad. However it has too many major cons for my liking so I give it a thumbs down. My recommendation for today is the same as it has been for the past 6 months. Download FormatFactory and be happy =).
{/rw_verdict2} –>

 Email article
Email article