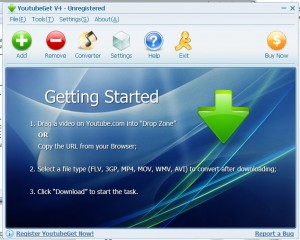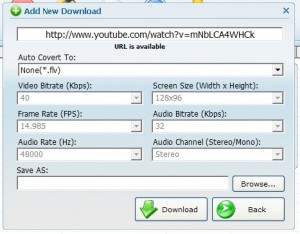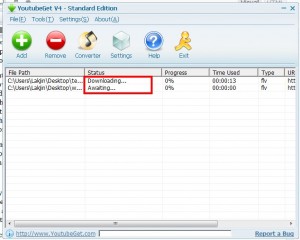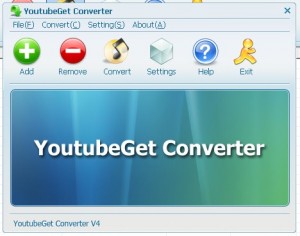{rw_text}Giveaway of the day for February 25, 2009 is:
Version Reviewed:
4.9.7
Software description as per GOTD:
YouTubeGet is an all-in-one software designed to make quick and easy work to download YouTube videos and convert them. Offering a multitude of methods to acquire the video, this application has all the power you need while still remaining small and easy to use.
After downloading videos it will auto convert FLV files to MP3, MP4, 3GP, AVI, WMV, MOV etc. Soon, you can see YouTube videos on your iPod, MP3/MP4 Player or Cell phone.
————————-{/rw_text} –>
{rw_good}
- Nice clean interface.
- Easy to use and straightforward.
- You can convert YouTube videos directly into WMV, MOV, MP4, 3GP or AVI videos.
- You can directly rip just the audio off the video and save into a MP3 file.
- When you copy a URL a YouTube URL, the program automatically detects it.
- Built in YouTube ‘browser’.
- Built in converter besides the automatic conversions when you download.
- Has a small widget that you can drag + drop YouTube URLs into.
- Program tells you when you have a valid URL that you can download from and when you don’t.
- Pretty quick conversions from FLV -> other formats.
- You can queue up video downloads/conversions while other videos are download/converting.
- You get to chose what to name your downloaded video.
{/rw_good} –>
{rw_bad}
- Limited to just YouTube – no other video hosting services supported.
- Can’t convert to MPG/MPEG video.
- Limited to only MP3 format when ripping audio.
- You can’t resize the ‘browser’ window (it is pretty small).
- “Remove” button does not remove a video/stop it after it passes the “Awaiting” stage.
- No batch processing/you can’t download or covert more then one video at a time.
- Sometimes the videos get stuck at 0% download and don’t start.
- A page opens up, in your default browser, after you click on “Register” prompting you to buy the software.
- A page opens up in IE (regardless of your default browser) after you register the software taking you to the developer’s website.
{/rw_bad} –>
{rw_score}
{for=”Features as Described” value=”8″}I give it an 8 because the “Remove” button does not work all the time.
{/for}
{for=”Ease of Use” value=”10″}Pretty freaking easy to use.
{/for}
{for=”Usefulness” value=”8″}While most everyone uses YouTube, many people may not have a need to download YouTube videos.
{/for}
{/rw_score} –>
{rw_verdict}[tup]
{/rw_verdict} –>
Registration and installation went fine. Be sure to manually insert the registration code provided in readme.txt. You can find the registration box under Help -> Register. Be warned that when you hit “Register” a page will open up that takes you to a page where you are prompted to buy YouTubeGet. After you successfully register, a page opens up in IE that takes you to the developer’s website.
YouTubeGet is a program that, obviously, allows you to download YouTube videos. However, unlike a lot of other services/programs that allow you to download more then just YouTube videos even if they have “YouTube” in their name, YouTubeGet is limited to just YouTube videos. The strength of YouTubeGet, and the only reason one would get this software as opposed to using all the other services/software out there to download YouTube videos, is the ability to directly convert YouTube FLV videos to other formats.
This is what the program looks like:
There is also a widget (the “Drag Zone”) that appears on your screen when you run YouTubeGet:
For me this widget was by default near the top right corner of my screen so check there if you can’t find it. You can always turn off this widget via settings (“Hide Drag Zone”).
So to add a video to download into YouTubeGet, you can do it three ways:
- You can copy the YouTube URL while you have YouTubeGet open. Once you copy the URL, the URL will automatically be detected by YouTubeGet and it will be inserted into the program and the “Add New Download” window will open:
Personally, I think this feature may be handy at times, but at other times it could get annoying. For example when you just want to send a YouTube URL to your friend over AIM and you have YouTubeGet open. There is no way to turn off this feature either.
- You can drag + drop the URL of the YouTube video you want to download (from your URL bar in your browser, or from a text file, or any other text that you can highlight + drag) onto the “Drag Zone” widget. This will also open the same “Add New Download” window mentioned above with the download URL pasted in already.
- You can click “Add” and manually paste in the URL in the URL box. Since the program automatically detects YouTube URLs once you copy them, this method will only be useful if you copied a YouTube URL before you opened YouTubeGet.
One interesting feature this program has is that it will tell you if you can download a video from a URL or not. If it is an invalid URL, it will say “URL is not available”:
If the you can download from the URL, you will get a message saying “URL is available”:
Anyway, after you get to the “Add New Download” window, you set your settings according to your desire. You can convert the YouTube video directly into WMV, MOV, MP4, 3GP, or AVI video formats by choosing them from the “Auto Convert To:” drop down menu. If you prefer to just download the video into FLV, leave it selected at FLV. You also have the option of ripping the audio off the YouTube video and saving it as MP3 – in this case choose “MP3” from the “Atuo Convert To:” drop down menu.
Depending on what output format you chose you will be able to change some of the other settings availabe at the “Add New Download” window. Once you are satisfied with your settings, click on “Browse” to choose where to save the video on your computer and to give your video a name. Once ready, hit “Download”. The video will then be added to the download list. If it is the only video on the download list, it will proceed to download. Once the download is done, by default, the folder that you set your file to save in will open up for you. However, before this happens, if you chose an output format other then FLV, YouTubeGet will convert the video to that output format. The conversions to the different formats are pretty quick so you won’t be waiting long.
While you can add as many video downloads to the download list as you want, only one video will be downloaded at a time. The rest will be put in line (the videos in line will have the status “Awaiting”). There is no batch processing with this program unfortunately:
Be sure that you really want to download a video, because once it goes to the “Downloading” status, the “Remove” button is bugged in the sense that it does not remove the video no matter how many times you click it and there is no other way of stopping a video download/conversion besides exiting the program. You can, however, remove a video while it is in the “Awaiting” stage.
Besides that main function of downloading YouTube videos, there is also a converter (Tools -> Converter or the Converter button) that you can use to convert FLV videos located on your computer to AVI, WMV, MP4, MOV and 3GP video formats:
One annoying thing with the converter is that if you click “Add” then decide you don’t want to convert a FLV video, even if you hit “Cancel” the dialog box prompting you to choose your output format and output file name still appears. You can, however, just cancel that too.
Lastly, there is a “YouTube Browser” (Tools -> YouTube Browser) which basically allows you to browse YouTube and hit a “Download This Video Now!” button to add the video to the “Add New Download” window.
That basically sums up the program. As I said earlier, the strength of this program is the ability to cut out middle management and convert your YouTube video directly to a different video format as opposed to having to download into FLV format. However, this program is not perfect:
- Sometimes the downloading of videos gets stuck. The only way I found out to unstuck them is to close/reopen the program.
- You can’t resize the browser window which is pretty small to start off with.
- You can’t convert to MPG/MPEG video format.
- You are limited to just MP3 audio format if you decide to rip audio.
- Remove button does not work all the time.
- You can’t download/convert multiple videos at a time/no batch processing.
- The whole opening up of webpages during/after registration fiasco.
Additionally, there is one more thing that I found to be very annoying:
- Your clipboard is cleared after you convert add a video to download. So if you copied a YouTube URL and you add that video to download you will have to recopy the URL if you plan on sending the URL to anyone.
However, overall, all things considered, I give this program a thumbs up because of the direct FLV -> other format conversions it can do.
{rw_freea}
Ashampoo ClipFinder is a beautiful program who’s main job is to act like a search engine for 14 popular video hosting services. Yes you heard it – a search engine. The video hosting services it supports are:
- YouTube.com
- iFilm.com (aka Spike.com)
- Veoh.com
- Dailymotion.com
- Video.Google.com
- Livevideo.com
- Blip.tv
- Video.Yahoo.com
- Metacafe.com
- Vids.MySpace.com
- Sevenload.de
- MyVideo.de
- VideU.de
- ClipFish.de
In addition to being able to search all those website simultaneously with the same query, you have the ability to download the videos. You can either view a video and click on the download button, or click on “URL – Adress” button from the top and paste in a URL. You can download videos from any of the 14 websites mentioned above (you may also be able to download from more sources but I have not found any yet). The videos are downloaded to your Documents/My Documents folder. Once downloaded, use FormatFactory to convert it to MP4, 3GP, AVI, WMV, MPG, VOB, SWF and MOV video formats. You can also rip the audio from the FLV video if you like; you can rip it to MP3, WMA, FLAC, ACC, MMF, AMR, M4A, M4R, OGG, MP2 and WAV audio formats.
YouTube Downloader (thx Tom)
It’s software that allows you to download videos from YouTube and many others and convert them to other video formats. The program is easy to use, just specify the URL for the video you want to download and click the Ok! It also allows you to convert downloaded videos for iPod, iPhone, PSP, Cell Phone, Windows Media, XVid and MP3. Allows you to access YouTube videos for which you need to be 18+ years of age. Now, plays videos downloaded.
—-
YouTube Downloader is a very similar program to YouTubeGet. However, it has more limited output formats, but it can support more then just YouTube videos. If push came to shove, I would say YouTube Downloader > YouTubeGet.
There are tons of websites that you can use to download YouTube videos:
Zamzar
Youtube downloader
Vixy
Kissyoutube
Keepvid
Thanks Sue for the comprehensive list.
{/rw_freea} –>
{rw_verdict2}I give YouTubeGet a thumbs up because it’s ability to download/convert YouTube videos directly into WMV, MOV, MP4, 3GP or AVI video formats. This helps cut down on middle management and helps save a person a step. However, I stop short of recommending YouTubeGet because it is limited to only YouTube and it is limited in output video/audio output formats when compared to file converters such as FormatFactory or Super. That being said, my recommendation for today is the combination of ClipFinder and FormatFactory. ClipFinder is an amazing program that acts like a search engine for 14 popular video hosting websites and has the ability to download videos while FormatFactory has the ability to convert those videos into whatever format you want.
{/rw_verdict2} –>

 Email article
Email article