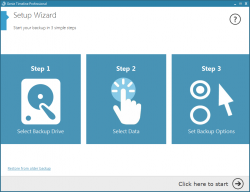 dotTech has a review on best free backup software for Windows. Pick any of the file-level backup programs mentioned in that review, and you will be able to successfully and happily backup your files. However, the freeware programs we mention in our review do file-level backups but nothing more. Genie Timeline Professional, on the other hand, offers file-level backup and more. Let’s see if it is worth your time.
dotTech has a review on best free backup software for Windows. Pick any of the file-level backup programs mentioned in that review, and you will be able to successfully and happily backup your files. However, the freeware programs we mention in our review do file-level backups but nothing more. Genie Timeline Professional, on the other hand, offers file-level backup and more. Let’s see if it is worth your time.
WHAT IS IT AND WHAT DOES IT DO
Main Functionality
Genie Timeline Professional is a file-level backup program that allows you to backup and restore your files. However, the selling point of Genie Timeline Professional is that it goes beyond just backup — it is a file versioning tool that keeps track of different versions of your files and allows you to easily restore an older version of your file(s) as opposed to just restoring the latest backed up version.
Take note Genie Timeline has three versions — Free, Home, and Professional. If you want to know the feature differences between the versions, click here (PDF). This review is specifically on Genie Timeline Professional.
Pros
- Has a ‘Smart Selection’ feature which allows users to easily backup common file types with just one click, including photos, emails, videos, bookmarks, and documents. See image to the right for full list of file types supported with Smart Selection.
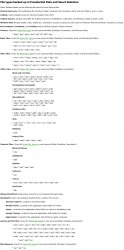
- If you don’t want to use ‘Smart Selection’, you can opt to manually select the folders/files you want to backup
- Supports file versioning, meaning the program keeps track of different versions of your backed up file and lets you restore whatever version you want
- You have the option to enable ‘File Retention’ which lets you control how many file versions to keep or to limit the size of backups used by file versions
- Has excellent automatic backing up capabilities
- Backups can be automatically run every X hours (as fast as every 3 mins or as slow as every 1 day), on specific days at specific times, or based on Genie Timeline ‘IntelliCDP’ technology which sets backup intervals based on file type
- Has different backup modes to ensure Genie Timeline Professional does not slow down your computer while you are using it
- ‘Smart Mode’ ensures Genie Timeline Professional automatically adjusts computer resources usage when your computer is in use so as to slow down your computer. ‘Turbo Mode’, alternatively, let’s you tell Genie Timeline Professional to conduct the backup regardless of if the computer is in use, i.e. ignore computer resources being used by other programs.
- ‘Game/Movie Mode’ tells Genie Timeline Professional to automatically pause backups when you are play games, watching movies, or running presentations.
- ‘Power Saving Mode’ tells Genie Timeline Professional to automatically adjust computer resource usage based on your battery level (if on a laptop), eventually pausing backups altogether if battery is too low
- Take note by default Genie Timeline Professional has Game/Move Mode disabled; you need to enable it manually if you want it. Power Saving Mode is enabled by default, and by default Smart Mode is used — you need to toggle Smart Mode to Turbo Mode if you want Turbo Mode.
- Supports compression and encryption of backups
- Can store backups on internal drive, external drive, or network share
- If you store backups on external drive or network share, Genie Timeline Professional is intelligent to automatically pause backup if the external drive is removed or network share is inaccessible then automatically re-enable backup when the external drive/network share is accessible again
- Stores backups in non-proprietary ZIP formats, which means you can manually restore backed up files even if you no longer have Genie Timeline Professional installed
- Has advanced filtering capabilities
- Has two different ways of restoring files: ‘Timeline Explorer’ and ‘Advanced Restore’
- ‘Timeline Explorer’ is a folder put in My Computer that allows you to view all the files that you have backed up with Genie Timeline Professional, including all versions. From Timeline Explorer you can preview files and easily restore them by simple copy + paste. Note that if you opted to encrypt your backups, you need to enter a password before you can preview or restore files from Timeline Explorer
- ‘Advanced Restore’ is basically the same thing as Timeline Explorer except it is accessed from within Genie Timeline Professional and is more of your traditional file restoring process (i.e. select files, enter password if necessary, select restore location, and hit restore button). Like Timeline Explorer, you can view all file versions with Advanced Restore.
- Supports the ability to create Linux-based bootable CD/DVD/USB
- The Linux-based bootable CD/DVD/USB is a separate 103MB download from the main Genie Timeline Professional program. This may annoy people but, in my book, is a very smart move because it makes Genie Timeline Professional itself a 13MB download and anyone who wants to use the bootable CD/DVD/USB can download the extra 103MB.
- Take note the bootable media only restores backups — it does not make backups
- Can backup files from iPhone/iPod/iPad via iTunes
- Has an iOS app that allows you to monitor the health of your backups remotely
- Well designed, aesthetically interface
- Extremely easy to use
Cons
- You cannot have more than one backup ‘job’ at a time
- You can only setup one backup at a time with Genie Timeline Professional; if you want a new backup, your previous backup job is deleted and your backed up files are deleted if you use store the new backups in the same location. For example, let’s say you set Genie Timeline Professional to backup your only ‘dotTech is cool’ folder. Then, later on, you decide you also want to backup ‘My Documents’. You can modify your existing ‘dotTech is cool’ backup job to also backup ‘My Documents’ or you can delete your existing ‘dotTech is cool’ backup job and create a new job to backup ‘My Documents’, but you cannot have two concurrent backup jobs that do ‘dotTech is cool’ backup and ‘My Documents’ backup separately with different backup settings.
- Encryption does not hide/encrypt file names, neither on the drive where backups are stored nor in Timeline Explorer and Advanced Restore
- Is fairly slow in backing up files, even when run in Turbo Mode
- Note: The main selling point of Genie Timeline Professional is to set it and then forget it — the program automatically takes of all backing up in the background without you having to do anything and without the program slowing down your computer. However, the reason there are two modes available — Smart Mode vs Turbo Mode — is so people can manually trigger Turbo Mode to make Genie Timeline Professional ignore restraints on computer resource usage and to backup files faster. However, even in Turbo Mode Genie Timeline Professional backups up very slowly.
- Supports iDevice backup but what about Android, Windows Phone, and BlackBerry backup?
- Supports ability to backup Outlook, Outlook Express, and Windows Mail emails — so what about Thunderbird, another popular client?
- Will create Linux-based bootable USB drive but will only opt an ISO for bootable CD/DVD — you need to burn the ISO for CD/DVD on your own (using a burning program — see dotTech’s review on best free CD/DVD burning programs for Windows if you don’t have a burning program)
- Has the ability to backup ‘Disaster Recovery’ files (“Windows folder, Program Files, Program’s data, and User folders” are backed up with this feature, according to the Help file) and has the ability to create bootable media which might mislead users to think this can be used as a system backup program. This is a misconception. Genie Timeline Professional is not a proper drive-level/system-level backup program and should not be used as a replacement for a proper drive-level/system-level backup program.
- The main three reasons Genie Timeline Professional is not a replacement for drive-level/system-level backup program is because a) it isn’t actually an imaging program b) it is much slower than an imaging program and c) almost every paid drive-level/system-level backup program can do restore to dissimilar hardware, which Genie Timeline Professional cannot
- Cannot disable file versioning and automatic backups
- Note: The main attraction to Genie Timeline Professional is file versioning and automatic backups, so to say they cannot be disabled is somewhat stupid. However, this should still be mentioned for the sake of those people that want to be able to disable file versioning/automatic backups — they then know they shouldn’t get Genie Timeline Professional.
- No offline help
- Has a bug when you store backups on external drive
- $59.95 is a fairly high price-tag for a file-level backup program, especially one that can only do one backup job at a time… even if it does file versioning
Discussion
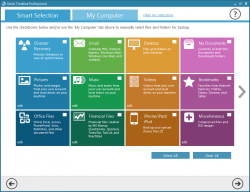 Genie Timeline Professional is a file-level backup program that focuses on two things as its main attractions: ease-of-use and file versioning.
Genie Timeline Professional is a file-level backup program that focuses on two things as its main attractions: ease-of-use and file versioning.
The develop touts “3 step configuration” as a feature of this program and indeed this holds true; literally within three steps (selecting ‘Backup Drive’, aka the drive or folder you want to store your backups in, selecting the data you want to backup, and selecting if you want to compress or encrypt) you can have a backup setup and going. Once you have a backup setup, Genie Timeline Professional handles all the backing up procedures in the background; it does backups intelligently to ensure it does not slow down your computer (vis-a-vis the different backup modes it has, e.g. Smart Mode and Game/Movie Mode) and backups are conducted automatically every 8 hours, although you can modify automatic backups to occur at a different interval, if desired.
Take note, because it does automatic backups, Genie Timeline Professional is an “always on” program but does not consume huge amounts of CPU or RAM. In fact, Genie Timeline Professional is extremely good at minimizing CPU/RAM usage. As per my tests, while it is idle RAM usage of Genie Timeline Professional is less than 5 MB and CPU usage is at or almost 0%. While a backup is happening, RAM usage jumps a bit higher but never passed 50 MB for me and CPU usage is always less than 5% — even in Turbo Mode. In other words, if you are worried about Genie Timeline Professional being a computer resource hog, then don’t worry.
The other main feature of Genie Timeline Professional is file versioning. As files that you have set to be backed up are changed, Genie Timeline Professional monitors and records those changes. Then the next time Genie Timeline Professional runs a backup (based upon whatever automatic backup settings you set — it is every 8 hours by default but can be as fast as every 3 mins), it backs up the newly modified file but still keeps a copy of the old file. When you go to restore files, you have the ability to pick which version of the file you want to restore. You can also preview different versions of files without restoring them via Timeline Explorer.
The biggest issue I have with Genie Timeline Professional is it only allows for one backup job at a time. If you want to have separate backup jobs running concurrently, Genie Timeline Professional is not the program that will do it. Not having ability to do multiple backup jobs at a time is a huge pity because it really minimizes the usefulness of a program that otherwise has great features.
Aside from that, I want to mention that I ran into a bug while testing Genie Timeline Professional. You see I wanted to see how Genie Timeline Professional does when I store a back up on an external drive and remove the external drive. In that regard Genie Timeline Professional performs well; it is smart enough to detect when an external drive is no longer available and automatically pauses backups. When the external drive is plugged in again, Genie Timeline Professional automatically enables backups. However, I noticed Genie Timeline Professional was identifying the backup drive by its letter (G:/ in my case). This got me thinking: What if I had another external drive with the same drive letter — would Genie Timeline Professional be able to tell it isn’t the correct original backup drive or will it simply backup to the other external drive without breaking a stride? As it turns out, Genie Timeline Professional does a bit of both.
You see when I inserted the other external drive with same drive letter, Genie Timeline Professional detected the other external drive as if it were the original external drive 9the one which I set the backup to happen on) and resumed the paused backup process, which is an epic fail. However, when it went to actually backup files on the other external drive, Genie Timeline Professional popped an error telling me “Backup not configured” and wouldn’t actually backup any files, which is good because the proper drive was not inserted in my computer. Unfortunately, what happened after is a bug in Genie Timeline Professional.
You see after doing all what I just mentioned, I inserted the correct original backup drive. Genie Timeline Professional detected it but would not properly conduct the required backup — it was stuck at the ‘Adding’ stage. I had to manually go to ‘Manage data selections’ and reconfirm the files I want to be backed up (and easy two-click process) before Genie Timeline Professional would start to backup my files on the original backup drive. This is a bug the developer needs to fix.
CONCLUSION AND DOWNLOAD LINK
Genie Timeline Professional is a niche offering; it is a file-level backup program that specializes in ease-of-use, automatic backups, and file versioning. And it delivers on these promises. Overall, it is an excellent program. So do I recommend it? It depends.
My biggest problem with Genie Timeline Professional is the inability to have multiple concurrent jobs. It isn’t hard to imagine people wanting to be able to run separate jobs at the same time and Genie Timeline Professional not being able to do that really hurts the program. In my opinion, it is hard to justify a $59.95 price-tag for a file-level backup program that only does one job at a time — even if it supports file versioning. As such, my recommendation is along those lines.
If you feel you won’t be bothered by the inability to support concurrent backup jobs, then grab Genie Timeline Professional. If you feel you will be bothered, then look elsewhere. As for price? I’ll let you decide if the price is worth it. I personally feel $59.95 is too high but, as I said, this is a niche program and sometimes niche programs cost more than mainstream ones.
Everyone that wants file-level backup capability for free and doesn’t mind not having file versioning, check out our review on best free file-level backup program for Windows.
Price: $59.95
Version reviewed: 2013, v4.0.5.500
Supported OS: Windows XP, Vista, Win7, Win8
Download size: 13MB (Linux-based bootable media is a separate 103MB download)
VirusTotal malware scan results: 0/46
Is it portable? No
Genie Timeline Professional homepage

 Email article
Email article



