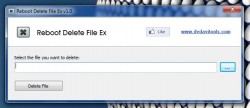 Every once in a while it’s possible for your system to get out of hand. What I mean by that is, sometimes when you’re trying to access or delete a file the system will return an error that the related file has been locked. I’m sure you’ve seen the message before: “The source or destination file may be in use.” There are more than a few reasons why this message would appear, namely because a running app is using the file. The measure is in place to prevent you from deleting content that it’s currently in use, thus hurting intensive apps or the system in some way. Unfortunately, sometimes it’s possible for the system to poorly determine a file as being in use, or locked. I’ve encountered times where the file was clearly not in use any longer, but the system still locked the file. Reboot Delete File Ex is a Windows application that allows you to deal with such a problem, or more specifically remove locked files during the next reboot.
Every once in a while it’s possible for your system to get out of hand. What I mean by that is, sometimes when you’re trying to access or delete a file the system will return an error that the related file has been locked. I’m sure you’ve seen the message before: “The source or destination file may be in use.” There are more than a few reasons why this message would appear, namely because a running app is using the file. The measure is in place to prevent you from deleting content that it’s currently in use, thus hurting intensive apps or the system in some way. Unfortunately, sometimes it’s possible for the system to poorly determine a file as being in use, or locked. I’ve encountered times where the file was clearly not in use any longer, but the system still locked the file. Reboot Delete File Ex is a Windows application that allows you to deal with such a problem, or more specifically remove locked files during the next reboot.
What is it and what does it do
Main Functionality
Every once in a while it’s possible for your system to get out of hand. What I mean by that is, sometimes when you’re trying to access or delete a file the system will return an error that the related file has been locked. I’m sure you’ve seen the message before: “The source or destination file may be in use.” There are more than a few reasons why this message would appear, namely because a running app is using the file. The measure is in place to prevent you from deleting content that it’s currently in use, thus hurting intensive apps or the system in some way. Unfortunately, sometimes it’s possible for the system to poorly determine a file as being in use, or locked. I’ve encountered times where the file was clearly not in use any longer, but the system still locked the file. Reboot Delete File Ex is a Windows application that allows you to deal with such a problem, or more specifically remove locked files during the next reboot.
Pros
- Extremely simple application to delete system locked files, specifically those labeled as “in use”
- Just choose the file and press the “delete” dialogue button and that’s it
- The affected file will be removed from the system after the next reboot
Cons
- Could potentially harm your OS install or app installs if you’re not careful
- There’s no dialogue indicating a file has been removed after a reboot
Discussion
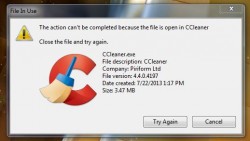 If you’ve never seen the “in use” error message I mentioned above, it looks exactly like this (pictured on the right). It’s basically a quick little message alerting you that the file is currently open and in use by a running program. Of course, it’s possible for the lock to happen with files that are not in use. Some apps may permanently or temporarily maintain the lock even after they’ve been long closed. Other times the notification can appear just because a system file has been protected. There are even more error messages that can appear, besides the one pictured above.
If you’ve never seen the “in use” error message I mentioned above, it looks exactly like this (pictured on the right). It’s basically a quick little message alerting you that the file is currently open and in use by a running program. Of course, it’s possible for the lock to happen with files that are not in use. Some apps may permanently or temporarily maintain the lock even after they’ve been long closed. Other times the notification can appear just because a system file has been protected. There are even more error messages that can appear, besides the one pictured above.
Regardless of what’s going on and why you’re doing it, sometimes it’s necessary to remove such a file from your system. Reboot Delete File Ex will allow you release affected files from the lock, and thus schedule them for removal after a system reboot. The reason the reboot is required, is because it allows the system to truly release the file from the imposed lock.
There are other applications out there that will handle this operation, but a reboot is always recommended before deleting any locked files. Simply unlocking a file and then deleting it all in one go can cause detrimental harm to your system in some cases. Delete File Ex offers a safer way to handle the operation, well as safe as you can be about it anyway.
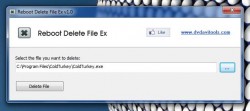 When the interface appears there’s only one dialogue option, and that’s the prompt to select the offending file. You use a Windows Explorer pop-up to select the locked file you’d like to delete, and then press a single “delete file” button. A confirmation message will appear telling you that the file is scheduled for removal, and will go away after the next system reboot. That’s all there is to it because the app is very straight to the point!
When the interface appears there’s only one dialogue option, and that’s the prompt to select the offending file. You use a Windows Explorer pop-up to select the locked file you’d like to delete, and then press a single “delete file” button. A confirmation message will appear telling you that the file is scheduled for removal, and will go away after the next system reboot. That’s all there is to it because the app is very straight to the point!
After the system has been rebooted, the file will indeed be removed. The one thing that would be nice to see is a follow-up message that lets you know the file has indeed been removed from your system. After a reboot nothing happens, so you have to manually check if the file is still around or not. In my case, the application was successful in removing the restricted files.
With an app like this it’s hardly necessary to mention the resource usage stats since it’s lightweight and it’s not an app you will be running continuously.
Conclusion and download link
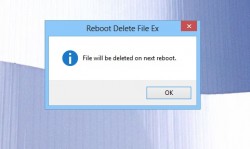 Reboot Delete File Ex is a very simple yet useful application that will allow you to remove system locked files after a reboot. There are many different error messages and reasons why a file would be locked and labeled as “in use” by the system. Regardless of what the reason for being locked is, sometimes it’s necessary to remove the affected file. This application will do that quickly and efficiently. Of course, one needs to be careful when messing with locked files, because it’s possible to do harm to your OS install with a wrong move.
Reboot Delete File Ex is a very simple yet useful application that will allow you to remove system locked files after a reboot. There are many different error messages and reasons why a file would be locked and labeled as “in use” by the system. Regardless of what the reason for being locked is, sometimes it’s necessary to remove the affected file. This application will do that quickly and efficiently. Of course, one needs to be careful when messing with locked files, because it’s possible to do harm to your OS install with a wrong move.
Price: Free
Version reviewed: 1.0
Supported OS: Windows 8/7/Vista/XP
Download size: 780KB
VirusTotal malware scan results: 0/46
Is it portable? No
Reboot Delete File Ex Homepage

 Email article
Email article



