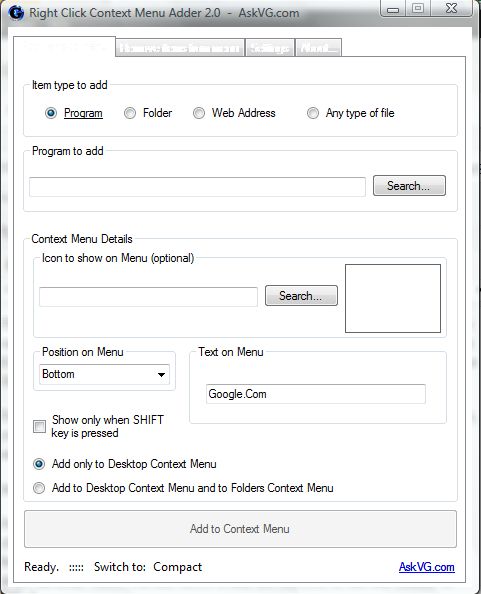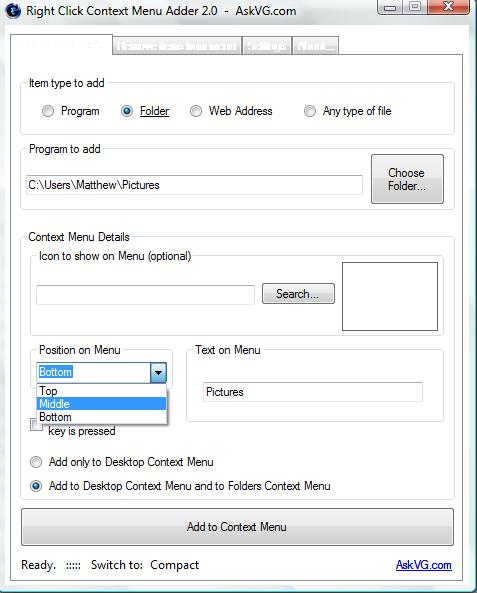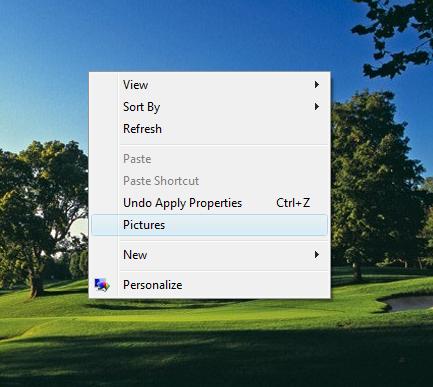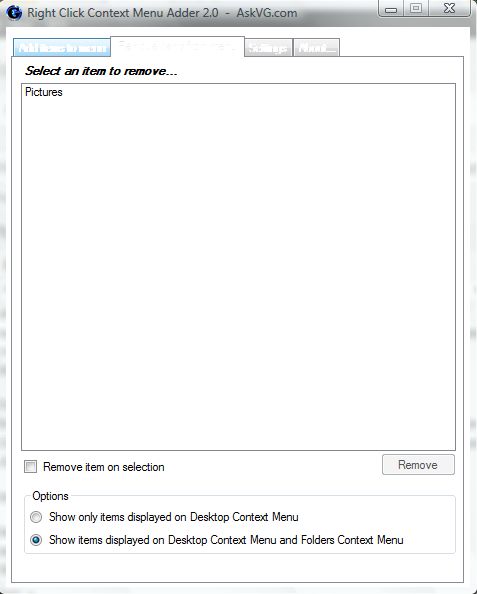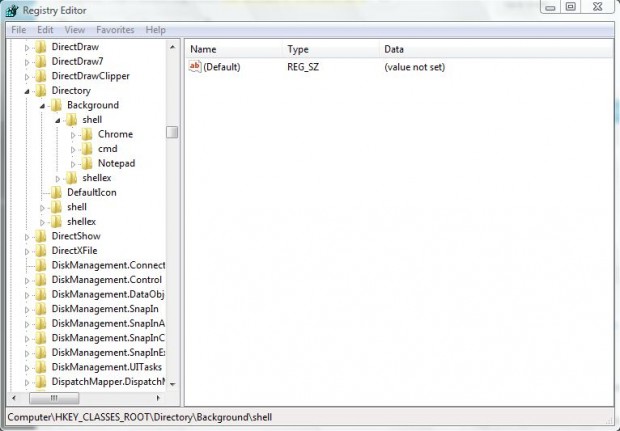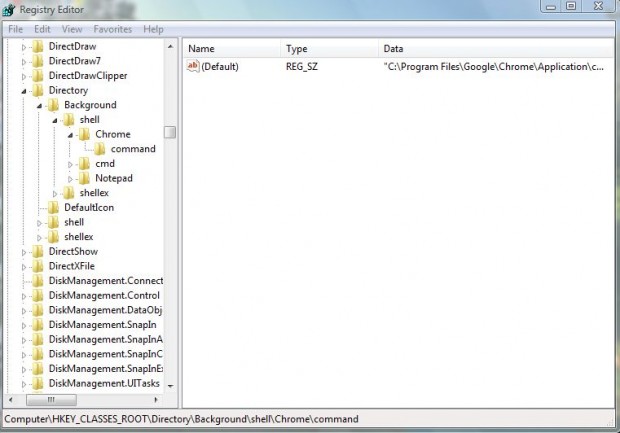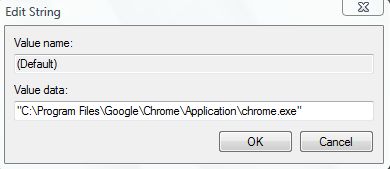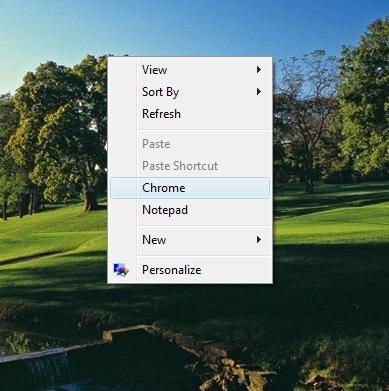The right-click context menu for Windows is the one that pops up with your right-click while on your desktop or browsing files/folders in Windows Explorer. It is a very useful menu that can be made to be even more useful if you know the right tricks.
In this article, we will show you how to add any program, folder, file, and/or website to the right-click context menu for easy access. In other words, you can add your favorite or commonly used programs, folders, files, and/or websites and easily run/open them directly from the right-click context menu. Read on to learn more.
BEFORE WE BEGIN
Before we go forward, let me clarify that there are two methods to add stuff into the right-click context menu. The first method is using a third-party freeware program with a GUI. It is recommended most people use this method. The second method is using registry hacks; no download is required for this second method but it is harder to do. This method is recommended only for people comfortable working in the registry.
That said, let’s begin…
METHOD 1, GUI: How to add programs, folders, files, and websites to Windows right-click context menu
Right Click Context Menu Adder 2.0 is a suitable software package which includes options that adds programs, files and folders to the right-click context menu.
To download the software, check out its Softpedia page. The program is portable, requires .NET Framework 3.5 and officially supported Windows Vista, 7, and 8. You can try it on Windows XP but XP is not officially supported. If you don’t have .NET Framework 3.5 or are on Windows XP, then you may want to skip down to method 2 below in this guide.
Once download it, you should extract the archive file. Then run the Right Click Context Menu Adder 2.0.exe file to open the software window below (you may need to run as admin).
From the software window select the Add items to menu tab. Click on the Folder check-box, and then select the Choose Folder option. Browse for and choose a folder to add to the context menu. Below that there is a Position on Menu drop-down list from where you can select to add the shortcut to the top, middle or bottom of the context menu.
The Show only when SHIFT key is pressed is another option to note. If you select this check-box the shortcut is not included on the context menu. That is unless you press the Shift key when you right-click the desktop to open the context menu.
At the bottom of the window select the Add to Desktop Context Menu and to Folders Context Menu option. Then click Add to Context Menu. Click OK on the confirmation dialog box which opens.
Right-click the desktop to open the context menu. Then a folder shortcut is included on the context menu as in the shot below. Click on the shortcut to open the folder!
You can add files, programs, and website to the context menu in much the same way. To add document files, you should select the respective option from under Item type to add. Click the Search option to select a suitable file. Then select the same options as you did for the folder shortcut. When you right-click the desktop the context menu will then include a file and folder shortcut.
You can remove items from the context menu by selecting the Remove items from menu tab. That opens the window below. Click the Show items Displayed on Context Menu and Folders Context Menu option. Then select the Remove option, and click Yes on the confirmation dialog box which opens.
Using this method, you can add any and all programs, files, folders, and websites to the right-click context menu.
METHOD 2, Registry Hack: How to add programs, folders, files, and websites to Windows right-click context menu
This second method allows you to achieve the same thing as method 1 but requires you to do some registry edits. It should work on Windows XP, Vista, 7, and 8 although we’ve tested it on Windows 7 only.
To open the registry, press the Windows key and R. That opens Run where you input regedit. Click OK and the window below should open.
Browse to this registry key: HKEY_CLASSES_ROOT\Directory\Background\shell. Right-click the shell key, and select New > Key. Then you should add a new folder which includes the title of the software shortcut. In the image below I have set up two new folder keys for Chrome and Notepad.
Then right-click the new folder key that you just set up, select New > Key. Set up a new key with the title: command. Click the new command key folder on the left side of the window.
Double left-click (Default) on the right to open the Edit String window. In the Value Data box you should input the full path of the software/file/folder/website shortcut location. To find the pertinent software location right-click one of its shortcut icons, select Properties and then copy the path from the target box. Paste that into the Edit String window with Ctrl + V and click OK.
Now right-click the desktop. There you should find the new software shortcut. Click on it to open the software from the context menu.
You can add lots of software/folder/file/website shortcuts to the context menu in much the same way. It’s a great alternative to adding shortcuts to the desktop.
CONCLUSION
Enjoy!

 Email article
Email article