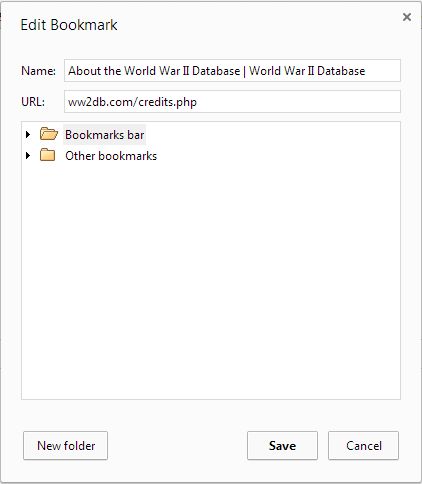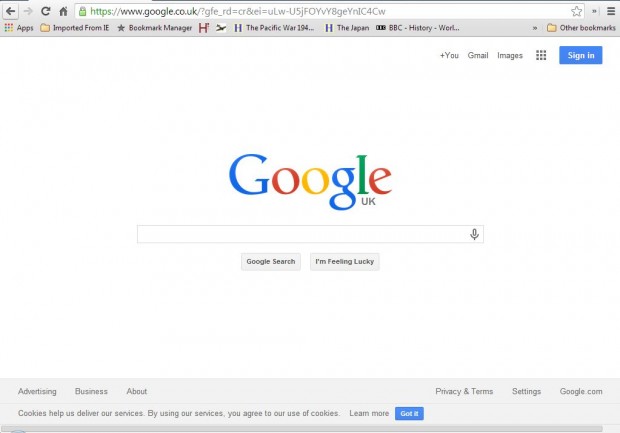Google Chrome has a bookmark toolbar which includes shortcuts to your bookmarked websites. The bookmark bar docks directly under the address bar at the top of the Google Chrome window. After adding the bookmark bar, you can also reduce the bookmarks on it to toolbar icons.
To add the bookmark toolbar to Chrome, click on the Customize Google Chrome option at the top right of the browser window. Then click Settings, and select the Always show the bookmarks bar option. Alternatively, press the shortcut key Ctrl+Shift+B to add it the top of the browser. Then a bookmark bar should appear at the top of the browser as in the shot below.
The bookmark bar website shortcuts include text after their icons. However, you can remove the text on the bar so that it includes just the icons instead. Right-click one of the website shortcuts on the bar, and select Edit from the menu. That should open the window below.
There you should delete the text in the Name text box, and leave it blank. Click Save and you should find that the shortcut’s text is no longer on the bookmark bar. This leaves just its icon on the bookmark bar. In the shot below text has been removed from a couple of the website bookmarks on the toolbar.
You can remove the text from the other website shortcuts on Chrome’s bookmark bar much the same. Removing the text so that the bar includes only icons makes for a more efficient and compact Google Chrome bookmark toolbar.

 Email article
Email article