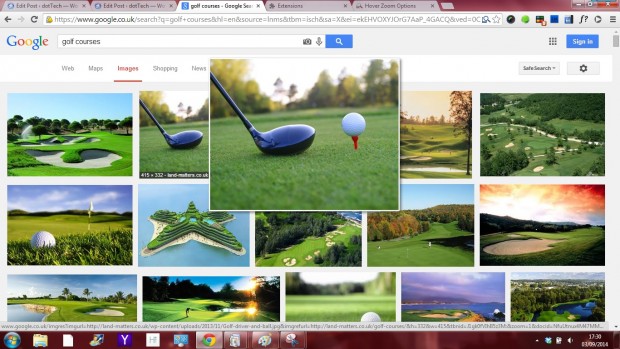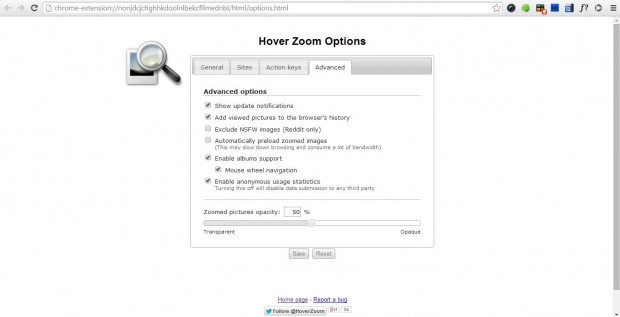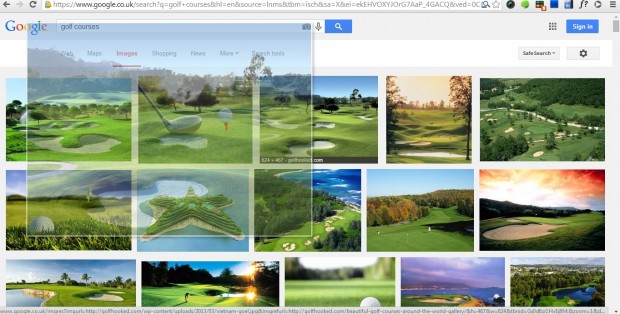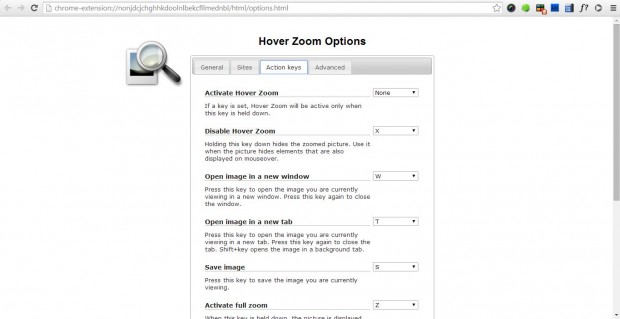To expand thumbnail images in galleries, you usually have to click on them. However, with Hover Zoom we can expand thumbnails by hovering the mouse over them instead. The extension also has a variety of additional options and shortcut keys.
This is the Hover Zoom extension page. Click on the + Free option to add the extension to the browser. Then open Google and enter a search engine keyword such as golf courses. Click on Images to open Google’s thumbnail search results. Now hovering the cursor over the images will expand the thumbnails as in the shot below.
You can also add transparency to the expanded thumbnail images. Click the Customize Google Chrome button and select Settings from the menu. Then click Extensions and scroll to the Hover Zoom extension. Click on the Options button to open the Hover Zoom Options button. Then click on the Advanced tab to open the options below.
That includes a transparency bar. Drag the bar left to add transparency to the images, and press the Save button. Then the expanded thumbnail images will be more transparent as in the shot below.
This add-on also has a few action keys, or hotkeys, for opening images in new windows, tabs, etc. Click the Action Keys tab for a list of the keyboard shortcuts. You can customize the hotkeys by selecting alternative keys from the drop-down lists.
As you can expand the thumbnail images without loading new pages, Hover Zoom makes it quicker to browse through image galleries on Google and other websites. It works on most sites with direct links to image files. Check out this Hover Zoom website page for further details.
Do take note that this extension will only work in Chrome.

 Email article
Email article