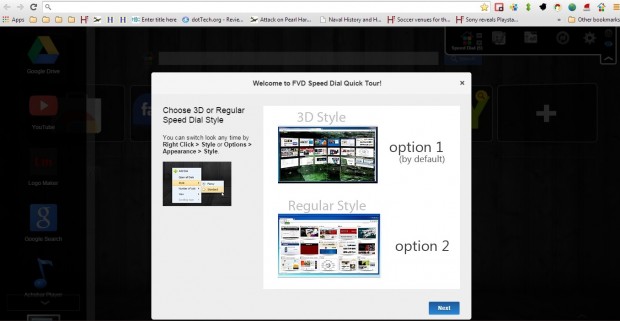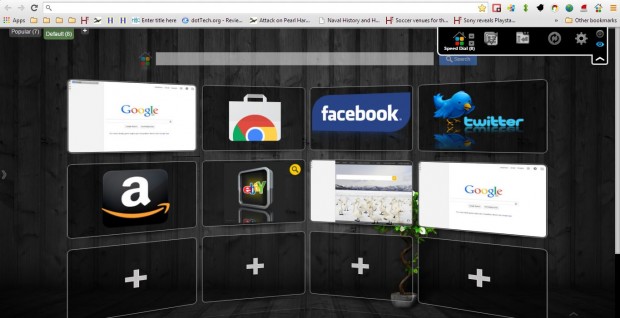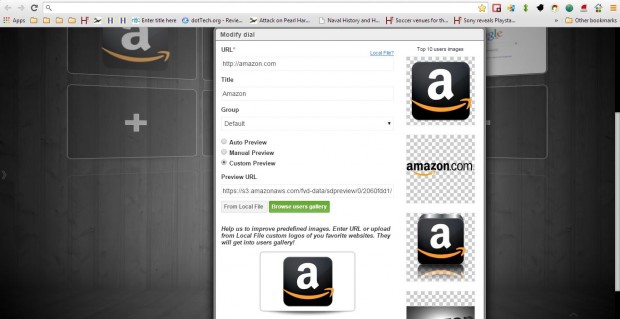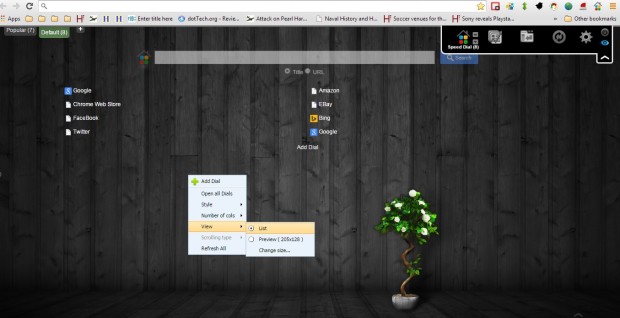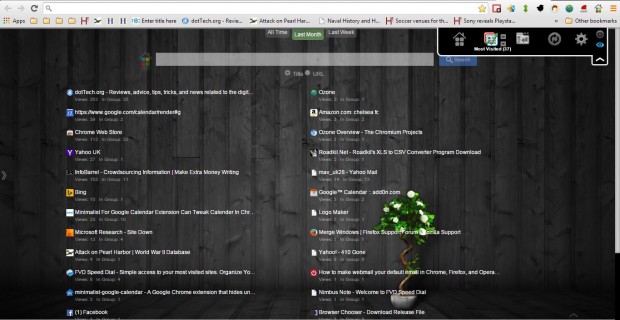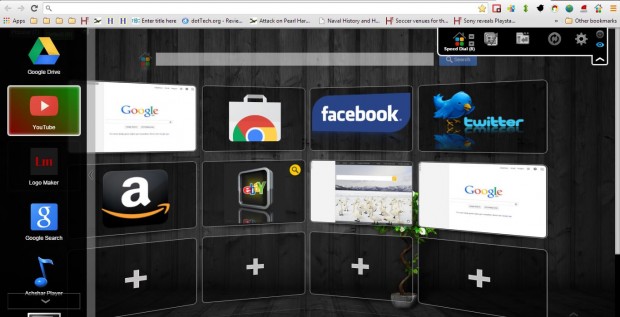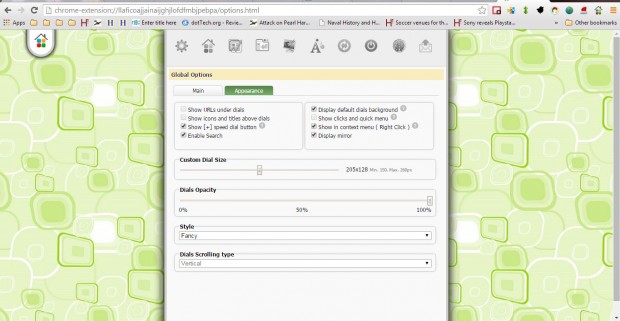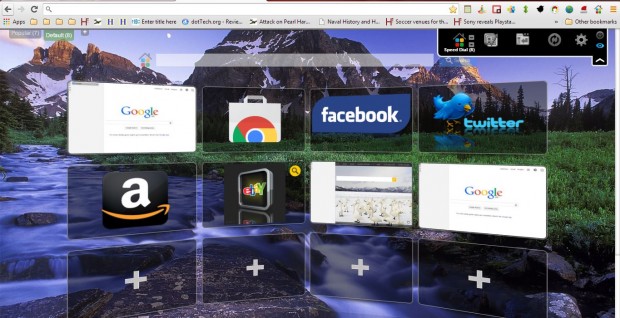This article told you about the Speed Dials extension that adds speed dials to the Google Chrome New Tab page. However, that adds two dimensional speed dials to the page. With Speed Dial [FVD] you can add 3D speed dials and an app panel to the Google Chrome New Tab page.
Open this page and press the + Free button to add Speed Dial [FVD] to Google Chrome. Then click the New tab button on the right of the tab bar. That will open the Speed Dial [FVD] tour shown in the shot below. There select the 3D Style option and press the Next button.
Then you’ll have 3D speed dials on the New Tab page as in the shot below. There you can drag and drop the speed dials to new positions on the page by selecting them and holding left mouse button. Right-click on the speed dials to open a context menu from which you can delete them, and select additional options.
You can add alternative icons with 3D effects by right-clicking them and selecting Edit. That will open the window in the shot below. There you can select alternative thumbnail icons from the gallery on the right of the window.
To add more dials to the page, right-click and select the Add Dial option. Then enter an address in the URL text box. Press the Add Dial button at the bottom of the window to place the new speed dial on the page.
The speed dial page has an alternative list view. That removes the thumbnail images from the page. To switch to the list view in the shot below, right-click the page, select View and List.
The Apps Panel and Most Visited/Recently Closed Page Shortcuts
You can access most visited and recently closed websites from the page. Click Most Visited at the top right of the window to open your most often visited pages as below. Alternatively, select the Recently Closed option beside that to open a list of recently closed page tabs.
This extension also adds an apps panel to the page. Click the arrow on the left of the window to open the app panel in the shot below. Alternatively, you can also press the Ctrl + Space hotkey to open the app panel. From there you can open your Google Chrome apps.
Customizing the Extension
Press the Global Options button at the top right to open the extension’s setting page below. There click the Appearance tab to adjust the speed dial size and transparency. The tab includes Custom Dial Size and Dials Opacity bars that you can drag to configure those settings.
In addition, you can also add alternative backgrounds to the speed dial page. Click Background Options button at the top of the page, and then enter an image URL in the Image Source text box. Press the Apply Changes button at the bottom to add the new background to the page.
So Speed Dial [FVD] adds a great 3D speed dial page to your Google Chrome browser with plenty of customization options. In addition, it also gives you shortcuts to your apps and most visited pages. You can also add the extension to Firefox, but that doesn’t include the 3D speed dials. Check out this YouTube video for a further preview of the Chrome extension.

 Email article
Email article