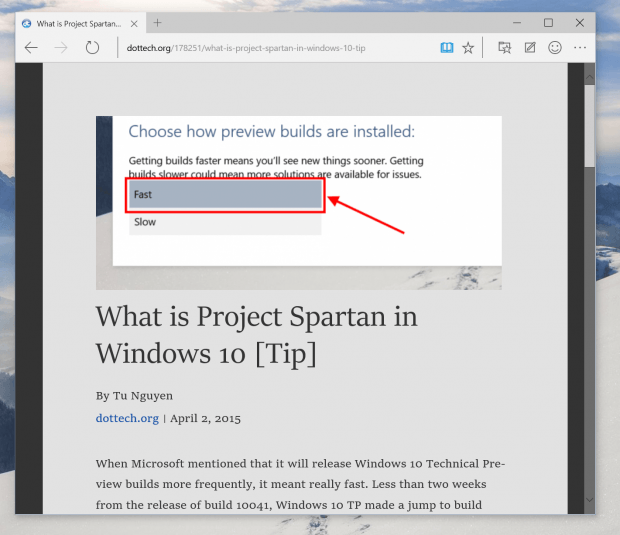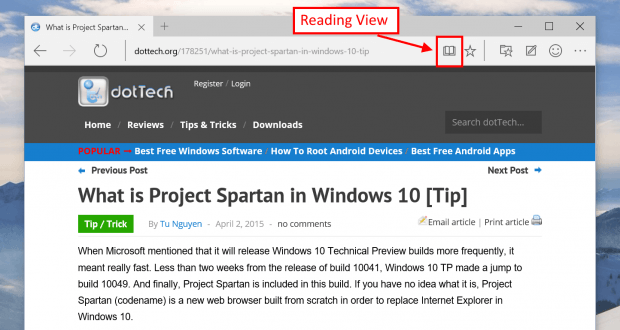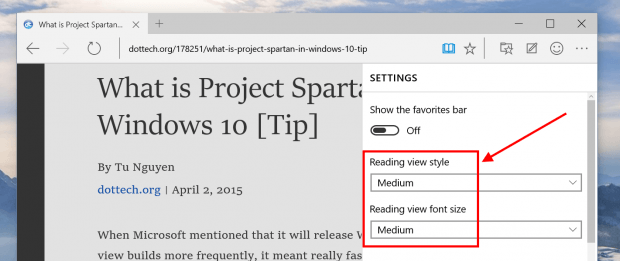Continue the series of articles about Project Spartan, today I’ll show you how to use Reading View. It’s one of many new features available in Project Spartan in Windows 10 build 10049. As its name suggests, Reading View presents you a clean and easy-to-read version of a webpage. It takes away all the distractions like ads, unrelated contents, and even the comment section of the page.
Reading View showed as an open book icon on the address bar of Project Spartan. It’s smart enough to know if you’re reading an article or not so that it can make the book icon available. For example, if I go to dotTech homepage, Reading View button will be greyed out because the page itself is not a particular article. However, once I’m in an article page, Reading View is ready to trim down any unnecessary information on the page as showed in the picture below.
How to change Reading View appearance?
Project Spartan provides you options to change background color and font size of Reading View.
You can do it by click/tap the ellipsis button at the top right corner and select Settings. In Settings panel, Reading View style options are at the top. “Reading View style” option is where you can change the background color of the page. “Reading View font size” option of course lets you change the font size. The change will take effect immediately so you don’t have to restart the browser.

 Email article
Email article