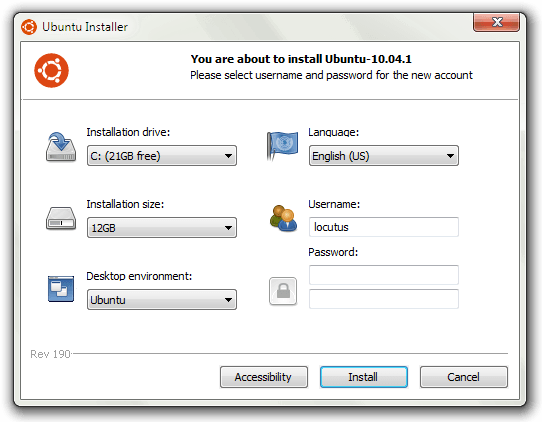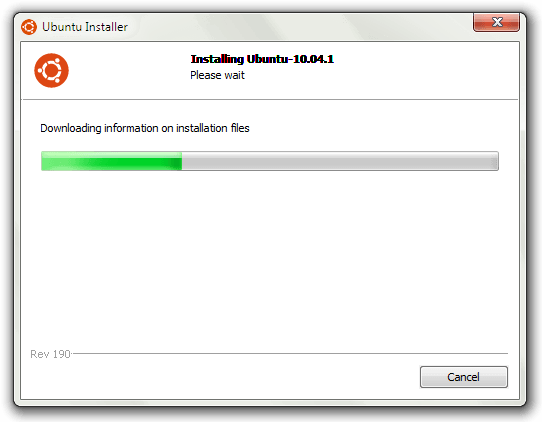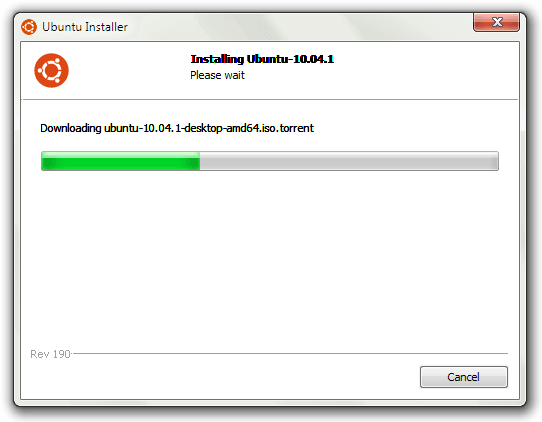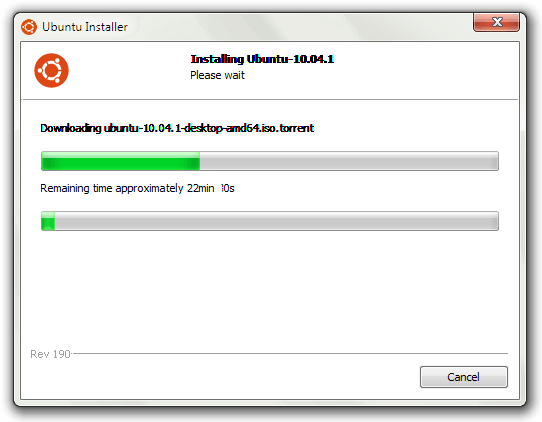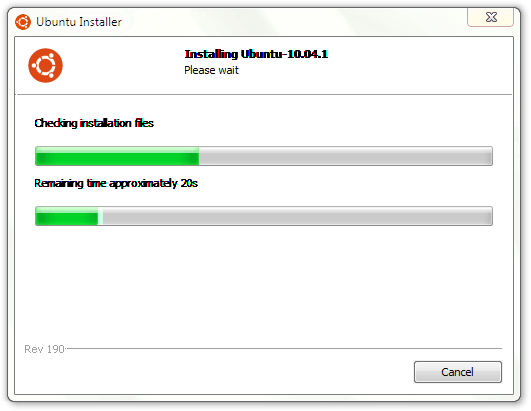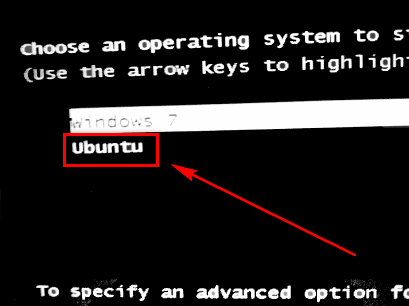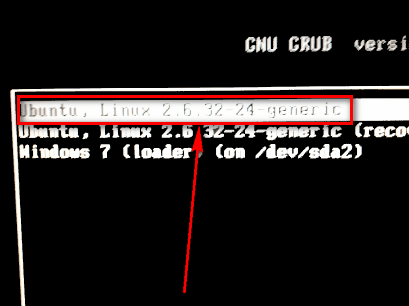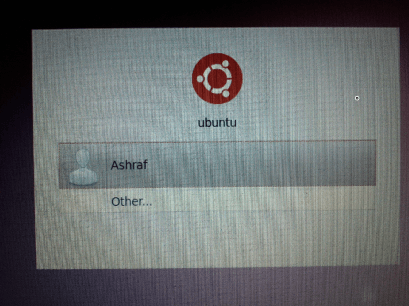Windows is a great operating system, but want to know just how green the grass is on the other side? Try Wubi, a Ubuntu installer for Windows.
Windows is a great operating system, but want to know just how green the grass is on the other side? Try Wubi, a Ubuntu installer for Windows.
The cool thing about Wubi is it installs Ubuntu like a program onto your computer, requiring you to perform no dual-booting or partitioning; just like how you would install Photoshop or Firefox. (And it uninstalls just like how you would uninstall Photoshop or Firefox.) Rather, Wubi fools your computer into thinking you are dual-booting and have a separate partition for Ubuntu: When you boot your computer, you have the option to boot into Windows or Ubuntu. Wubi makes a virtual partition that your computer can boot off of, allowing you to enjoy the wonders of Ubuntu without the pain.
With Wubi one can have Ubuntu up and running within minutes. When you first start the program, it’ll ask you for several things:
The first option is where you want to install Ubuntu. Normally, you should just choose C: unless you don’t have enough space on it. (Wubi won’t let you install Ubuntu unless you have at least 3GB of free space.)
The next setting you’ll want to choose is the size of your fake partition; you can give it as little as 3GB or as much as 30GB. When picking a size keep in mind that how much ever you pick now is how much space Ubuntu will have to use (for its programs, files, etc.). If you plan on using Ubuntu a lot, I recommend choosing a large size, but if you don’t see yourself using Ubuntu too much you can choose a small size. Just be sure to strike a balance between free C: space and installation size space, because you don’t want Ubuntu to take up all your hard drive space with Windows getting none; I used 8GB.
The third important setting is the desktop environments. In the most crud definition of the word, you can think of desktop environments as different versions of Ubuntu; you can select from Ubuntu, Ubuntu Netbook, Kubuntu, Kubuntu Netbook, Xubuntu, and Mythbuntu. If all the previous names mean absolutely nothing to you, you are better off leaving desktop environments to Ubuntu.
(If you are a non-native English speaker, Ubuntu comes in many, many different languages and you can pick what language you want to install Ubuntu in from Wubi – that is the fourth setting.)
Lastly, pick the username and password you for Ubuntu. Make sure you remember the password because the password is extra critical in Linux – you need to type in your password every time you want sudo/administrator access; and you need sudo access pretty much to do anything.
Once you are ready, hit the Install button and Wubi will start doing its thing:
Take note that Wubi downloads and installs Ubuntu for you, a 700 MB download, so it may take a while. Also Wubi automatically selects 32-bit or 64-bit Ubuntu based on your computer specifications.
Once Wubi is done doing its thing, you will need to reboot your computer:
After your computer reboots and gets pass the BIOS screen, you will be prompted with by Windows bootloader that asks you to pick if you want to load into Ubuntu or Windows:
Select Ubuntu and hit enter to load into Ubuntu. Once Ubuntu loads, it’ll finish the installation, while showing off its features. The installation takes about 10 minutes depending on your computer; it took me around 7 minutes. When Ubuntu is done being installed, your computer will reboot.
Upon reboot you will once again be asked if you want to load into Windows or Ubuntu (you will be asked this on every reboot from now on, until you uninstall Ubuntu). This time, however, after you select Ubuntu from the Windows bootloader like previously discussed you will be taken to the GRUB bootloader screen where you must select Ubuntu again:
(You will be taken from Windows bootloader -> GRUB bootloader every time you want to load up Ubuntu.)
Once you select Ubuntu, Ubuntu will load up and if you see a screen similar to the following, you are good to go:
Log into Ubuntu using the password you set in Wubi earlier. Once you’re logged, you can start playing around with Ubuntu, setting up your Internet connection, playing with the applications, the interface, etc. Learning to use Ubuntu is a fun and daunting task – have fun while learning how to operate your new operating system!
Whenever you want to get out of Ubuntu and load back into Windows, reboot your computer and select Windows from the Windows bootloader screen. And, if you ever want to get rid of Ubuntu, you can just uninstall it from within Windows’ Add/Remove Programs like you would uninstall any other program.
So, to conclude, Wubi is a safe, easy way to get past Microsoft’s cage and into the *nix world. Give it a try, who knows you may end up liking it. You can grab Wubi from the following links:
Version reviewed: The one that installs Ubuntu 10.04.1
Supported OS: Windows 98 and higher, except Windows ME
Download size: Wubi is only 1.4 MB but it downloads Ubuntu, which is 700 MB

 Email article
Email article