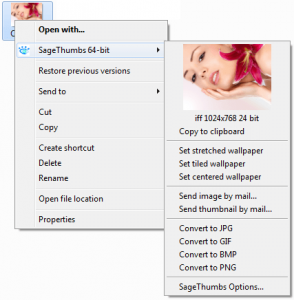 I find myself previewing images quite a bit in Windows when browsing through Explorer. That combined with my desire for a quick conversion tool led me to this next application. SageThumbs is inherently a shell extension that adds image preview support to the right-click context menu. When you right click on images in Windows Explorer, you can access an additional SageThumbs menu with a few convenient options.
I find myself previewing images quite a bit in Windows when browsing through Explorer. That combined with my desire for a quick conversion tool led me to this next application. SageThumbs is inherently a shell extension that adds image preview support to the right-click context menu. When you right click on images in Windows Explorer, you can access an additional SageThumbs menu with a few convenient options.
What is it and what does it do
Main Functionality
SageThumbs adds a bunch of new features to the right-click context menu in Windows, all of which are related to image file types. In addition to offering a preview of the selected image, there are also a bunch of quick options to interact with the image. For example, you can quickly convert an image to another format by right clicking on the image and then selecting the conversion format in the SageThumb sub-menu.
Pros
- Works with 162 image formats, including all the major ones: JPG/JPEG, PNG, GIF, BMP, PSD, etc.
- Adds new sub-menu to the Windows right-click context menu from where you can access features
- Quick image previews
- Quick options for convenience including file converter for images
- Compatible with XnView plugins
- Does not appear in context menu unless you have an image selected
- Robust settings and customization options
- Adds extended information tips when hovering over an image file with the mouse pointer
- Quick, responsive and relatively lightweight
Cons
- Lots of repetitive options, would be gratifying to see more variety
- Settings are not exactly user friendly
- Project hasn’t been updated since 2012
Discussion
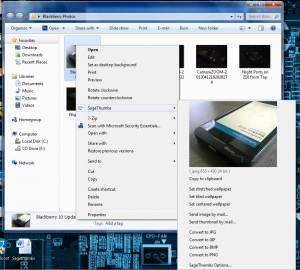 Technically, SageThumbs is not an application, but is instead a shell extension for the right-click context menu in Windows. It implements enough unique features, however that deem it worthy of a review.
Technically, SageThumbs is not an application, but is instead a shell extension for the right-click context menu in Windows. It implements enough unique features, however that deem it worthy of a review.
After installing, you will now find a brand new sub-menu after right clicking on images in Windows Explorer. The sub-menu is plainly labeled “SageThumbs.”
When you navigate to the SageThumbs menu, the very first thing you’ll see is an inline image preview. Below the preview, the file format and dimensions are displayed openly.
The menu options from top to bottom are the following:
- Copy to clipboard
- Set as stretched wallpaper
- Set as tiled wallpaper
- Set as centered wallpaper
- Send image by email
- Send thumbnail by email
- Convert to JPG
- Convert to GIF
- Convert to BMP
- Convert to PNG
- SageThumbs options
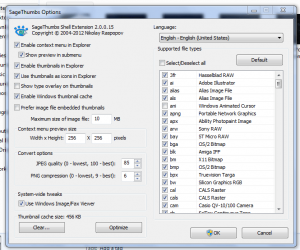 Most of the menu options are straightforward. Through the SageThumbs menu, you can save the image as wallpaper, send it via email, or convert it to other formats. If you click on the preview image at the very top of the sub-menu, Windows will open your default image editing program.
Most of the menu options are straightforward. Through the SageThumbs menu, you can save the image as wallpaper, send it via email, or convert it to other formats. If you click on the preview image at the very top of the sub-menu, Windows will open your default image editing program.
The SageThumb options are quite extensive, and allow you to customize your experience with the application. You can adjust conversion quality, recognized file types and more. If you don’t want the preview to show up in the context menu you can disable it, and you can even disable the context menu altogether. This is an excellent option if you want to leave SageThumbs installed, but you need the context menu disabled for a little while.
Since SageThumbs is a shell extension it’s hard to calculate how much it uses for system resources, but I’m willing to bet the amount is not particularly high.
Conclusion and download link
If you do a lot of work with images, or you just need an easier way to preview them and convert them to other formats quickly, than SageThumbs is an excellent choice. Because it’s a shell extension, and it adds a context menu it’s likely that it doesn’t take up much when it comes to system resources. The SageThumbs context menu only shows up when interacting with images, so you don’t have to worry about it cluttering up your sub-menus. Better yet, the quick options are incredibly convenient. Even though, the software is free, there are no advertisements that interrupt use.
Price: Free
Version reviewed: 2.0.0.15
Supported OS: Windows (XP, Vista, Seven)
Download size: 1.97MB
VirusTotal malware scan results: 0/46
Is it portable? No

 Email article
Email article



