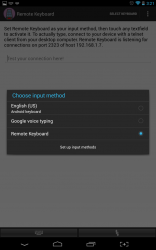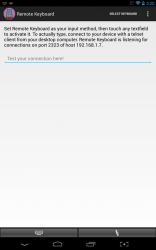 One obvious thing that touchscreen devices lack is an accurate keyboard. Virtual keyboards are acceptable sometimes, but when you’re typing a lot, a physical qwerty keyboard is just so much more efficient. There are ways around the issue like bluetooth keyboards, proprietary keyboard docks (think Asus Transformer series or Microsoft Surface), or even devices with a physical qwerty slideout. Most of those setups require an additional purchase though, and the thing is you probably already have a lot of keyboards lying around already. Remote Keyboard is an Android app that allows you to connect a computer or laptop to your device via Wi-Fi to type.
One obvious thing that touchscreen devices lack is an accurate keyboard. Virtual keyboards are acceptable sometimes, but when you’re typing a lot, a physical qwerty keyboard is just so much more efficient. There are ways around the issue like bluetooth keyboards, proprietary keyboard docks (think Asus Transformer series or Microsoft Surface), or even devices with a physical qwerty slideout. Most of those setups require an additional purchase though, and the thing is you probably already have a lot of keyboards lying around already. Remote Keyboard is an Android app that allows you to connect a computer or laptop to your device via Wi-Fi to type.
What is it and what does it do
Main Functionality
Remote Keyboard allows you to connect your Windows laptop or desktop to your Android tablet or smartphone in order to type. To many this may seem redundant, as you could really just use your computer, but to each his own I say. To use the app you will need to install additional software on your computer as well, so keep that in mind. When connected, the physical keyboard works just like an extension of the Android device.
- Incredibly simple and easy to setup, you just need to be connected to the same Wi-Fi connection on the PC and the Android device
- The keyboard works flawlessly with a connected Android device and you can even copy text to the clipboard from the device
- In Windows a related window must be active to send typing commands to the device. This is beneficial because you can minimize the window and still type on your computer, as well
- On the Android device, you can easily switch between the virtual keyboard and the OTA (remote) keyboard at any time
- Both applications are relatively light on system resources
Cons
- It does require you to install a mobile app and desktop software (portable)
- VirusTotal flagged PuTTY with 2/46 in the scan results. More specifically with potential traces of ‘Trojan/Win32.Patched.gen’ and ‘Trojan/PSW.Agent.adxo.’ I scanned with Microsoft Security Essentials and MalwareBytes AntiMalware pro and the results came up clean. Still, proceed with caution even though it’s likely a false positive.
Discussion
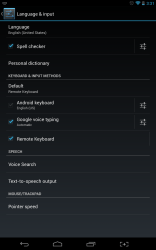 The setup process although it seems rather involved on paper, is pretty simple. Don’t be discouraged by the fact that you have to set up multiple applications. It actually takes just three steps, after all the necessary software is installed, of course.
The setup process although it seems rather involved on paper, is pretty simple. Don’t be discouraged by the fact that you have to set up multiple applications. It actually takes just three steps, after all the necessary software is installed, of course.
- Setup the desktop app
- Setup the mobile app, on the tablet or the smartphone
- Connect
It goes without saying, both your Android and your PC need to be connected to the same Wi-Fi network for this to work.
Download the Remote Keyboard app for your Android device from Google Play and then open it up. The first time you open the app you will have to setup the remote keyboard as your input option on your Android tablet or smartphone. It will prompt you to do so, which means as long as you follow directions you should have no problem setting it up. In case you get lost you can set the active keyboard in “settings > language and input > remote keyboard.” This step is crucial, if you do not have the remote keyboard set as the main input device then the PuTTY setup will not work.
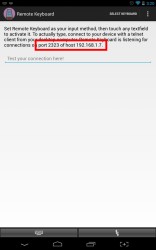
The software you need on your PC in order to connect to your Android device is a Telnet client. A good client that I would recommend using is PuTTY. It’s a portable and open source application, that essentially lets you create Telnet and SSH connections pretty easily. I particularly love the fact that it’s portable and you don’t have to mess around with an install package. It is worth noting that if you have Windows Vista or later it includes an integrated Telnet client.
Once you have both applications installed and setup the connection process is extremely simple. Load up Remote Keyboard on your Android and take note of the port and host IP address for the Telnet connection ( see screenshot on the right for reference).
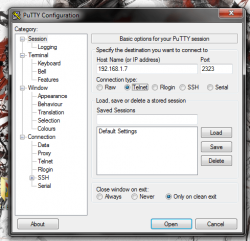 Next, open PuTTY on your computer and enter the host IP in the ‘Host Name’ field, and obviously the port number in the ‘port’ field. Make sure you click on the ‘Telnet’ connection type, and then just click open. If everything works properly the setup will connect and you should see a confirmation message in a command prompt window.
Next, open PuTTY on your computer and enter the host IP in the ‘Host Name’ field, and obviously the port number in the ‘port’ field. Make sure you click on the ‘Telnet’ connection type, and then just click open. If everything works properly the setup will connect and you should see a confirmation message in a command prompt window.
When you type, there’s no local echo which means that it will not display the content being sent to your Android device or tablet. You actually have to look on your device to see what’s being entered. You also need to have a text entry field active on your device (the areas with a blinking cursor).
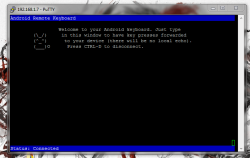 Once everything is all set up, the keyboard works flawlessly. You can type content via your laptop or desktop keyboard and it will show up on your tablet or smartphone. It’s an invaluable tool that I’m sure a lot of you will be glad to have. In order to type content, you need to have a text entry field active on the device and PuTTY needs to be the active window on the PC. You can minimize the software on both devices fine and stay connected, but the PC window needs to be active again to transmit text.
Once everything is all set up, the keyboard works flawlessly. You can type content via your laptop or desktop keyboard and it will show up on your tablet or smartphone. It’s an invaluable tool that I’m sure a lot of you will be glad to have. In order to type content, you need to have a text entry field active on the device and PuTTY needs to be the active window on the PC. You can minimize the software on both devices fine and stay connected, but the PC window needs to be active again to transmit text.
For reference, PuTTY uses about 1,200KB of RAM while running on a PC and the Remote Keyboard app uses about 9MB of RAM while running on an Android device.
Conclusion and download link
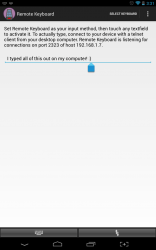 If you want to work with a physical keyboard on your Android smartphone or tablet, then Remote Keyboard is a great solution. You will need to install a third party Telnet client on your PC (you can use the Telnet client built into Windows too if you want), in addition to installing the related app on your Android device. Both the PC and the Android device must be connected to the same Wi-Fi network. Once connected, the setup works flawlessly and you can type on a physical keyboard whilst the related content is sent to your device. Unfortunately, there’s no local echo of what you’re typing so you need to pay attention to the connected device. Both applications (mobile app and the desktop client) are relatively light on system resources, which is always a plus. This whole setup may seem a bit redundant to some since you can just use your computer, but that doesn’t make it any less useful.
If you want to work with a physical keyboard on your Android smartphone or tablet, then Remote Keyboard is a great solution. You will need to install a third party Telnet client on your PC (you can use the Telnet client built into Windows too if you want), in addition to installing the related app on your Android device. Both the PC and the Android device must be connected to the same Wi-Fi network. Once connected, the setup works flawlessly and you can type on a physical keyboard whilst the related content is sent to your device. Unfortunately, there’s no local echo of what you’re typing so you need to pay attention to the connected device. Both applications (mobile app and the desktop client) are relatively light on system resources, which is always a plus. This whole setup may seem a bit redundant to some since you can just use your computer, but that doesn’t make it any less useful.
Remote Keyboard for Android
Price: Free
Version reviewed: 1.0
Requires: 2.3 and up
Download size: 273KB
PuTTY for Windows
Price: Free
Version reviewed: 0.62
Supported OS: Windows (XP, Vista, Seven, Eight)
Download size: 472KB
VirusTotal malware scan results: 2/46
Is it portable? Yes

 Email article
Email article