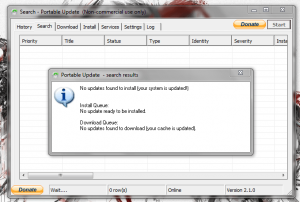 Every time you do a clean install of Windows, you start from scratch. That means you need to install all of your favorite programs all over again, and it also means you need to download and reinstall all the available Windows updates. Getting Windows up to date can be a nightmare, especially if you don’t have proper internet access, or if your connection is shoddy. Portable Update, much like the name implies, is a lightweight application for Windows that allows you to download and store system updates on an external drive. You can then use the included update utility to install the downloaded packages to an alternate computer, even when you don’t have internet access. Let’s find out if it actually works as advertised, shall we?
Every time you do a clean install of Windows, you start from scratch. That means you need to install all of your favorite programs all over again, and it also means you need to download and reinstall all the available Windows updates. Getting Windows up to date can be a nightmare, especially if you don’t have proper internet access, or if your connection is shoddy. Portable Update, much like the name implies, is a lightweight application for Windows that allows you to download and store system updates on an external drive. You can then use the included update utility to install the downloaded packages to an alternate computer, even when you don’t have internet access. Let’s find out if it actually works as advertised, shall we?
What is it and what does it do
Main Functionality
Portable Update will download and store Windows system updates to a separate cache directory on an external drive. You can then use a built-in update tool, which emulates the native Windows update process, to install the packages to another system. The best part about it is that once you have the packages stored on an external drive, you don’t need internet access on the other computer you are installing the updates on. (Take note you must have internet access when initially downloading Windows updates to the external drive. You don’t need internet access after the updates have been downloaded, i.e. you don’t need internet access when installing the updates on another computer.)
- Simple and clean user interface, and it’s pretty easy to use
- Installs all download files (user specified) to a cache directory on the external drive
- Once the install packages have been cached, you can install Windows updates on a clean system even with no internet connection
- It’s relatively light on system resources, since it uses about 12,000KB of RAM
Cons
- It’s not evident right away that you need to run two scans and the first needs to be done from a computer with an active internet connection
- First you must scan for install packages on a computer with an active connection
- During the initial startup you need to install intrinsic Windows files to run the program
Discussion
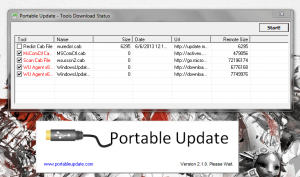 Since this is a portable application, it will come packaged as a compressed folder. You need to use WinRAR, WinZip, 7Zip or a similar archive tool to unzip the package. Once the folder contents have been unzipped, then you can run it from its current directory. That also means you can move it to an external drive or USB drive for portable access from anywhere.
Since this is a portable application, it will come packaged as a compressed folder. You need to use WinRAR, WinZip, 7Zip or a similar archive tool to unzip the package. Once the folder contents have been unzipped, then you can run it from its current directory. That also means you can move it to an external drive or USB drive for portable access from anywhere.
The first time you launch the application you will need to install some functional Windows files in order to run everything properly. I would recommend you move Portable Update to wherever the directory is that you’d like to keep it. For example, if you want to store everything on an external hard drive, or a portable drive then you should go ahead and move everything there first.
After the files are all downloaded, the application will spit you out to the main user interface. All the navigation tabs are displayed at the top of the window, which are history, search, download, install, services, settings and log. It’s pretty clean, and it’s fairly straightforward. There’s really only a single action for every tab, which can be performed by pressing the ‘start’ button for each.
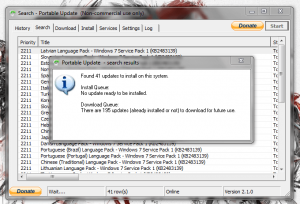 If you’re on a machine that’s already up to date then the history tab will already be filled in. Obviously, if you’re on a machine with a clean install of Windows then you will see nothing.
If you’re on a machine that’s already up to date then the history tab will already be filled in. Obviously, if you’re on a machine with a clean install of Windows then you will see nothing.
It goes without saying, the first thing to do is to search for Windows updates and this can be done through the search tab. You want to do this first while connected to the internet. Once the tab is open, all you have to do is click the ‘start’ button in the top right corner. It can take anywhere from a couple minutes to several depending on how many updates are available. Once the search is complete the application will display how many updates are available for download.
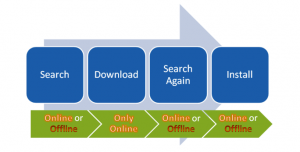 Then you need to go to the download tab to choose the necessary download packages. Once you’ve chosen the install files you want, click start to download the packages which will then be saved to the cache file on the external drive. That’s it. All of the necessary files will be stored on the drive and you’re good to go. From here, you need to do another scan or search which will then tell you what updates need to be installed. If it seems confusing refer to the image on the right.
Then you need to go to the download tab to choose the necessary download packages. Once you’ve chosen the install files you want, click start to download the packages which will then be saved to the cache file on the external drive. That’s it. All of the necessary files will be stored on the drive and you’re good to go. From here, you need to do another scan or search which will then tell you what updates need to be installed. If it seems confusing refer to the image on the right.
If you want to do it with two computers, you would need to scan the target computer first, move the USB drive to a computer connected to the internet and download the necessary updates, and then move it back to the target computer to install them.
For reference, Portable Update uses nearly 12,000KB of RAM while running.
Conclusion and download link
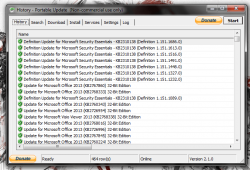 All in all, if you want a way to install updates from a portable USB drive or external drive on a computer with no internet connection then Portable Update will allow you to do so. The process seems a lot more complicated than it actually is, so you may be intimidated at first. However, the user interface is clean and simple — just remember that you need to perform two scans, the first of which needs to be done with an internet connection. Regardless, it works and it works well once you know what you’re doing.
All in all, if you want a way to install updates from a portable USB drive or external drive on a computer with no internet connection then Portable Update will allow you to do so. The process seems a lot more complicated than it actually is, so you may be intimidated at first. However, the user interface is clean and simple — just remember that you need to perform two scans, the first of which needs to be done with an internet connection. Regardless, it works and it works well once you know what you’re doing.
Overall, if you need the ability to install Windows updates on a computer that doesn’t have internet access, then check out Portable Update. Just keep in mind, if you’re going to download the whole shebang (meaning the entire catalog of Windows updates) then you need to make sure you have a suitable size external drive or USB thumbdrive.
Price: Free
Version reviewed: 2.1.0
Supported OS: Windows (XP, Vista, Seven, Eight) — 32 and 64 bit
Download size: 591KB
VirusTotal malware scan results: 0/47
Is it portable? Yes

 Email article
Email article




