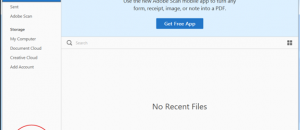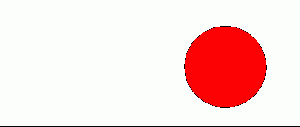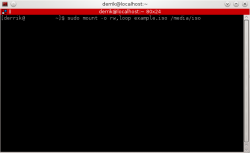 Curious how to mount an .iso file from the command line on your favorite Linux distribution? This guide will show you how! In no time at all you’ll know exactly how to mount .iso files from your terminal window. Let’s get started!
Curious how to mount an .iso file from the command line on your favorite Linux distribution? This guide will show you how! In no time at all you’ll know exactly how to mount .iso files from your terminal window. Let’s get started!
Before We Begin
Mounting an .iso file can also be done via ‘archive mounter’ in a file manager, but this guide shows you how to do it via terminal.
How To Mount An .iso File From The Command Line In Linux
How to mount an .iso file
- Open a terminal window.
- Create a directory to mount your .iso file to. Do this by entering the command below in your terminal window.
sudo mkdir /media/iso
- To mount the .iso file, enter the command below into your terminal window. Replace
example.isowith whatever the name of your .iso file is. In order for this command to work correctly, make sure you cd into the directory where your .iso file is. Example:cd ~/path/to/iso file/.
sudo mount -o loop example.iso /media/iso
How to mount an .iso file in read/write mode
- To mount an .iso file in read/write mode, enter the command below into your terminal window. Replace
example.isowith whatever the name of your .iso file is. In order for this command to work correctly, make sure you cd into the directory where your .iso file is. Example:cd ~/path/to/iso file/.
sudo mount -o rw,loop example.iso /media/iso
How To Unmount An .iso File From The Command Line In Linux
How To unmount an .iso file
- To unmount an .iso file enter the commands below into your terminal window.
sudo umount /media/iso
sudo rmdir /media/iso
Conclusion
Learning the command line in Linux can be tricky, but ultimately rewarding. This is just one example, with more to come. Enjoy!

 Email article
Email article