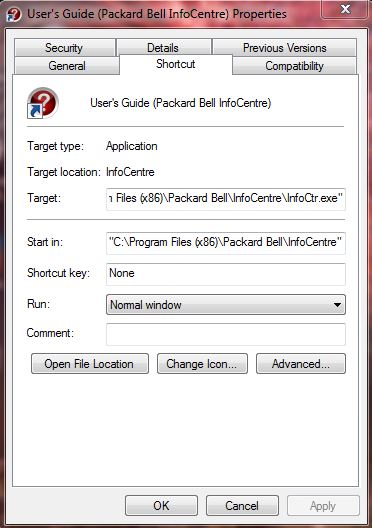Windows 7 has a variety of desktop customization options. You can change the wallpaper, add new themes and gadgets. In addition, the desktop and Start menu shortcut icons can also be changed. We will focus on the later feature in this post. Read on to learn more.
To add a new shortcut icon, right-click on one of the application icons on the desktop. That should open the software’s properties’ window as below. Then click on the Change Icon option.
When you click on that option a small window with alternative desktop icons should open. Select an icon and then OK. The selected icon will then replace the original icon.
Another way that you can add alternative Windows 7 desktop icons is to right-click the desktop and select Personalize. Then select the Change Desktop Icons. That should open the following window:
From that window you can change some of the desktop icons for system shortcuts, such as Recycle bin, by clicking Change Icon and selecting an alternative. You can also remove the shortcuts from the desktop by removing the tick from the icon check-boxes.
Note the option: Allow themes to change desktop icons. By selecting this option any new Windows 7 theme added will change the desktop icons to its own alternatives. This Microsoft page includes a variety of themes that could change the desktop icons.
To add new desktop icons to Windows 7, you can download more alternatives from icon websites. Websites such as IconArchive have a variety of icons. Input a keyword into its search box to find themed icons. For example, the keyword Windows found the following icons:
When you have a new icon saved in a folder, open a desktop icon’s property window as before. Click Change Icon and Browse. Select the new icon from the folder that you saved it to. Below I have changed my Opera browser icon to a Windows 8 alternative.
Conclusion
Adding new desktop icons is a great way to customize the Windows 7 desktop. Transform your desktop with new Windows 7 themes that include alternative desktop icons.

 Email article
Email article