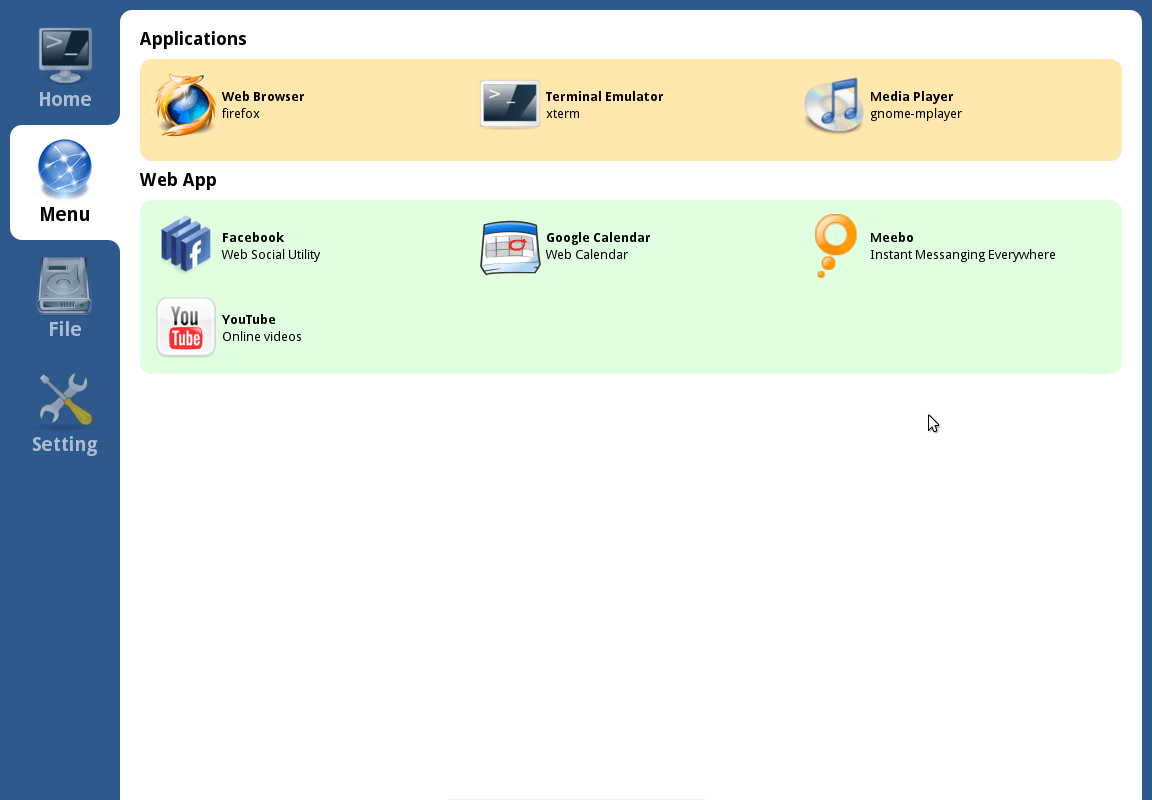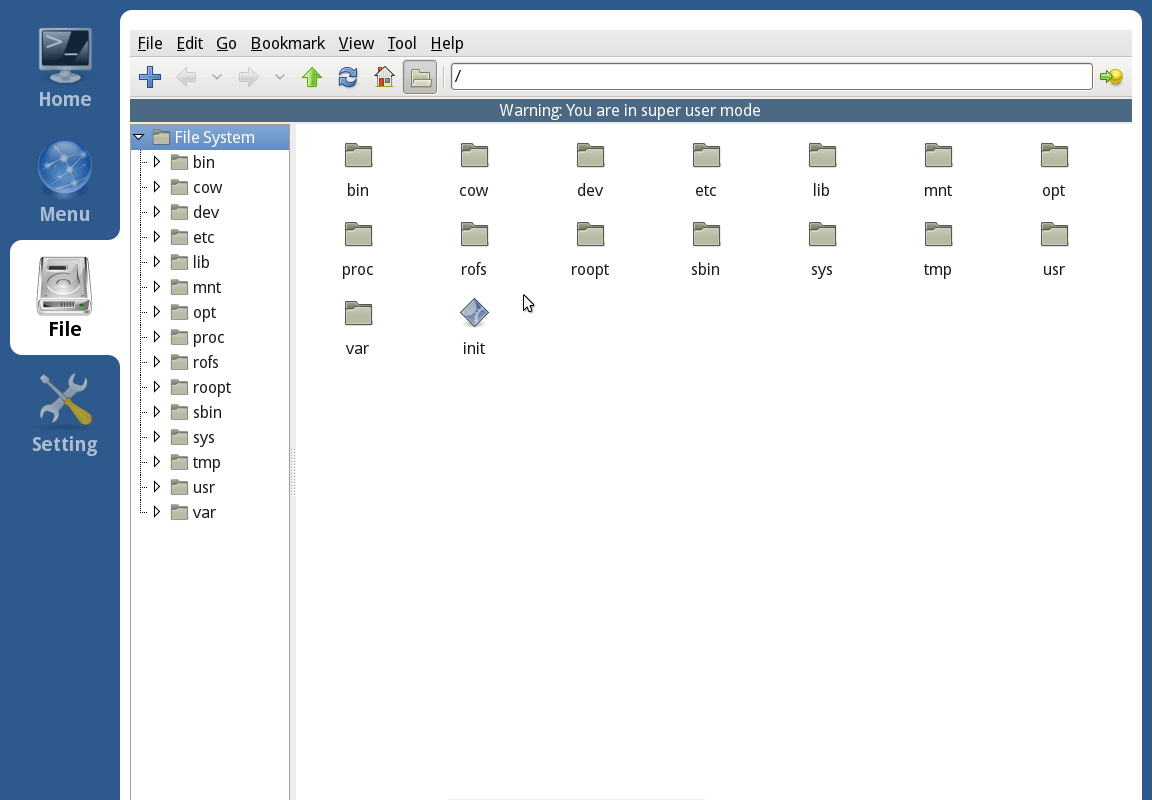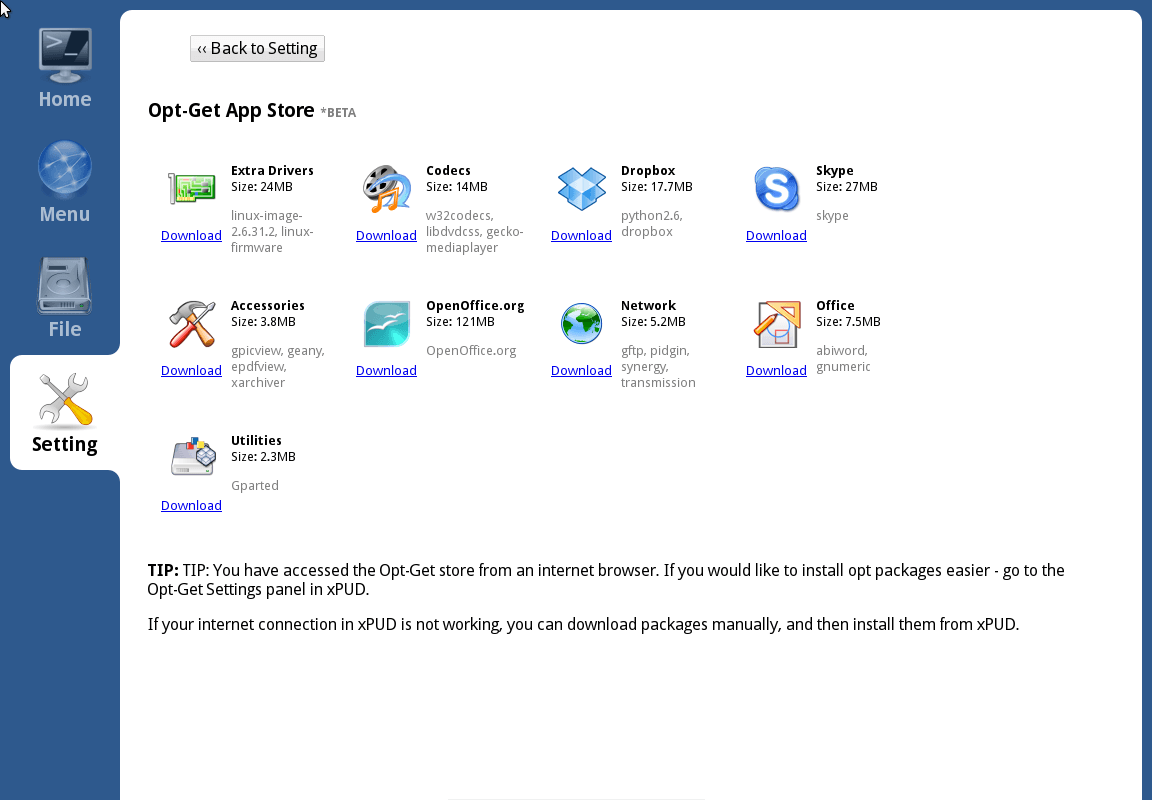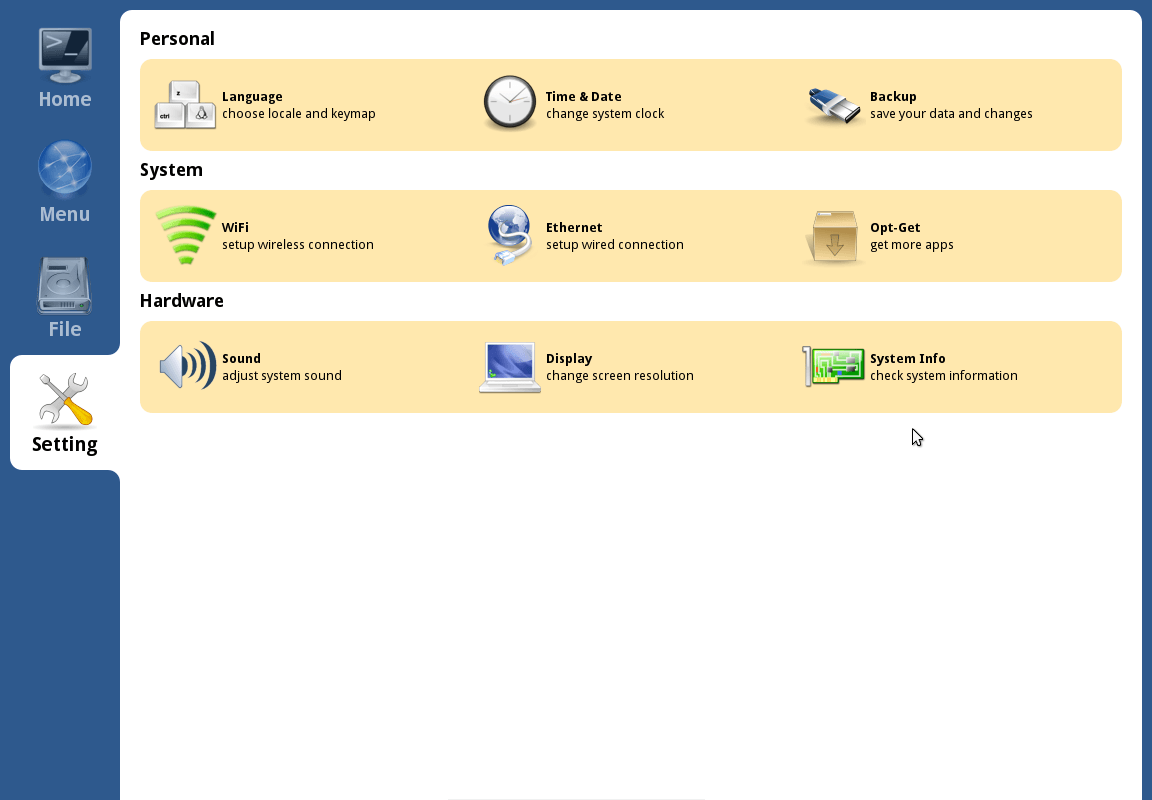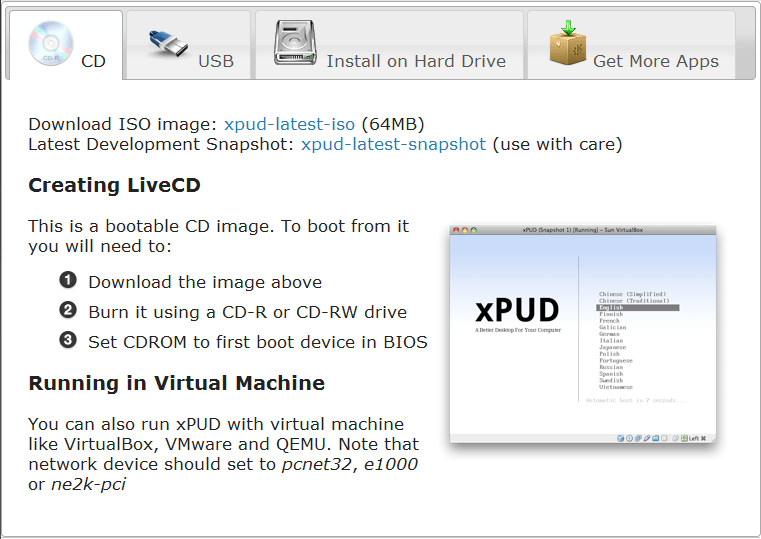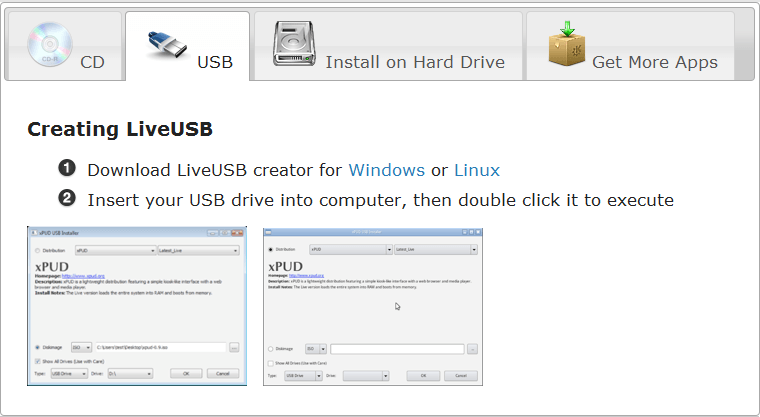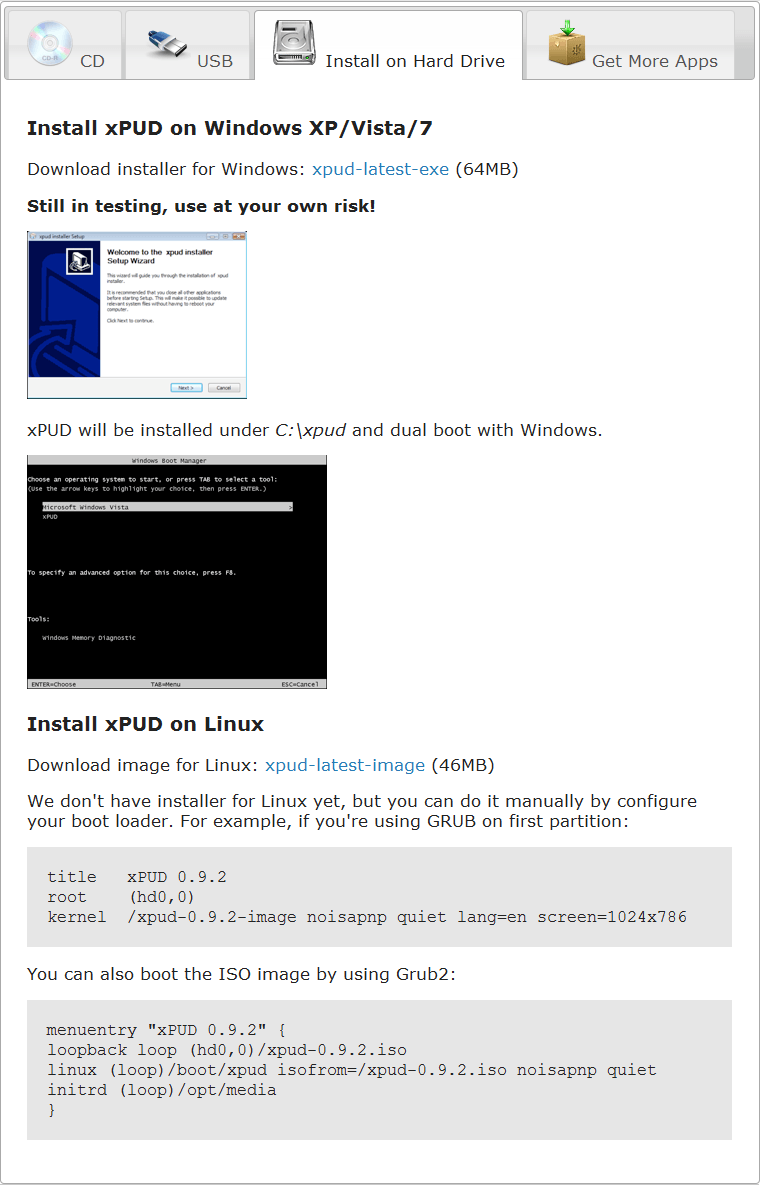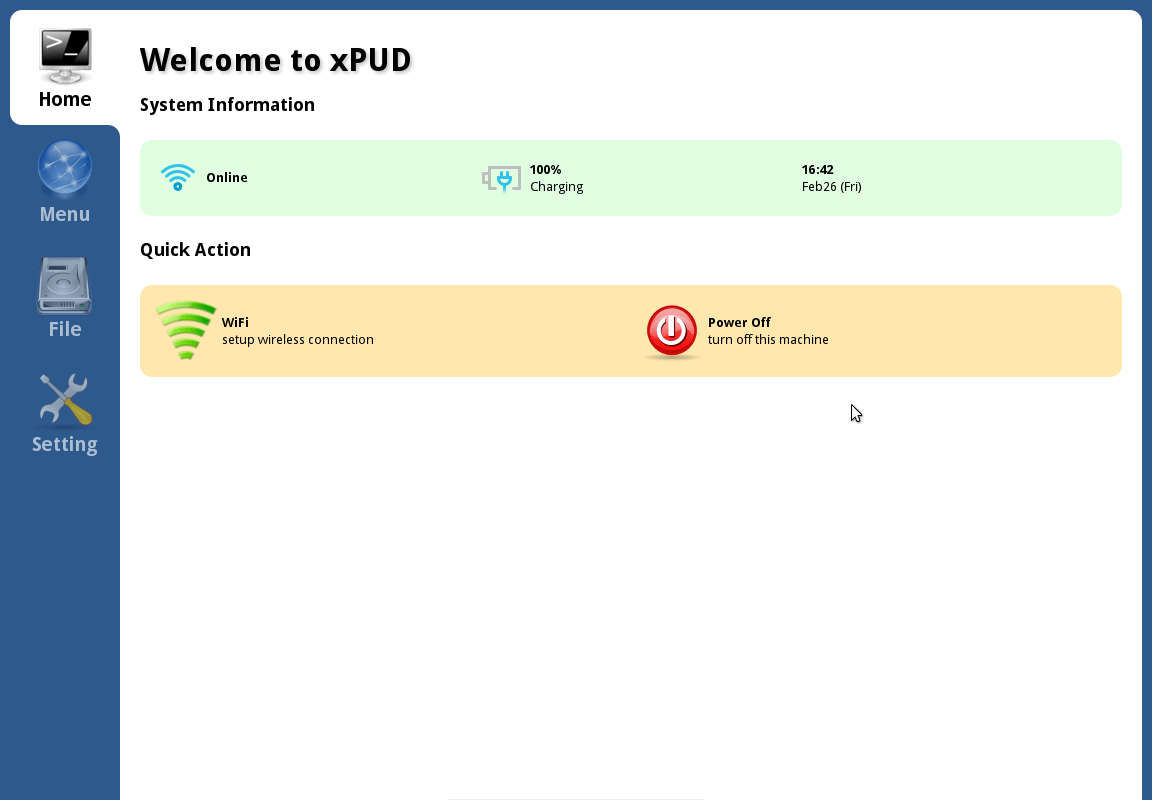 Typically, it can take anywhere from 30 seconds to 3 minutes for someone’s computer to cold start. Have you ever been in a hurry and wished your computer would boot up more quickly, say in like 10 seconds? Well you know what they say – be careful what you wish for because you might just get it.
Typically, it can take anywhere from 30 seconds to 3 minutes for someone’s computer to cold start. Have you ever been in a hurry and wished your computer would boot up more quickly, say in like 10 seconds? Well you know what they say – be careful what you wish for because you might just get it.
xPud is a Linux distro that boasts cold boot times of under 10 seconds. Yes, I know, I know; you must be thinking “I am a Windows user, why are you talking about Linux?” Truth of the matter is, it really doesn’t matter if you are a Linux, Windows, or Mac OS user. xPud is not intended to “replace” your main operating system (it couldn’t even if it wanted to – it only has a skeleton amount of features); if you decide to install xPud on your PC, chances are you will be dual booting with another OS. Rather, xPud is meant to serve as a quick-booting alternative whenever you need/want, well, quick boots.
As I already mentioned, in terms of operating systems, xPud can barely be considered a skeleton – xPud comes with the ability to surf the Internet (via Firefox) and access your files, and comes with a media player:
(As part of surfing the Internet, xPud includes quick-access buttons for Facebook, Youtube, Google Calendar, and Meebo.)
You can optionally install other programs such as Skype, and OpenOffice:
Via the “Setting” tab, you can do some housekeeping, such as changing the screen resolution:
Other than that, there isn’t much to xPud. However, the lack of complexity is exactly what makes xPud such an attractive package. Being so skinny, xPud boots very quickly (as I already said, under 10 seconds) and focuses on providing the user quick access to files/the Internet as opposed to providing a bunch of features. While most desktop users probably won’t find xPud too useful, people on-the-go that carry their laptops with them a lot will definitely appreciate the simplicity and speed of xPud.
What makes xPud even better is the fact that it can be used/installed multiple different ways depending on your needs/desires:
- Create a LiveCD/Run xPud on an VM
- Run xPud from a USB/flash drive
- Install xPud on your hard drive and dual boot with Windows or Linux
When installing xPud as a Windows user, keep in mind that xPud behaves like a second operating system but installs like a program. So, you can uninstall xPud whenever you want by running its uninstall (found in C:/xpud).
Take note that there seems to be a problem with installing xPud if you are running Windows 7. xPud installs just fine, but it is unable to edit the boot menu so when you start your computer, you may not be given a choice to boot xPud as opposed to Win7. The odd thing is that I have faced this problem but other people have been able to install xPud alongside Win 7 just fine; so YMMV. If you are a boot menu guru, you can always manually add xPud into the boot menu after installing it if you do face the problem.
In all honesty, while I really like xPud, there is one complaint I do have against it. When surfing the Internet, the menu on the left hand side (Home, Menu, File, Setting) still appears. I want to be able to “maximize” while surfing the Internet so that the only thing I see if the website I am surfing. In other words, I want to be able to hide/show the left hand side menu at will. I hope the developer adds this ability in the near future.
All in all, I do believe xPud is a great option for those who want to be able to have quick access to their computer. You may get started with xPud by following the links below:
Version reviewed: v0.9.2
System requirements: 256MB RAM and 64MB free hard drive space

 Email article
Email article