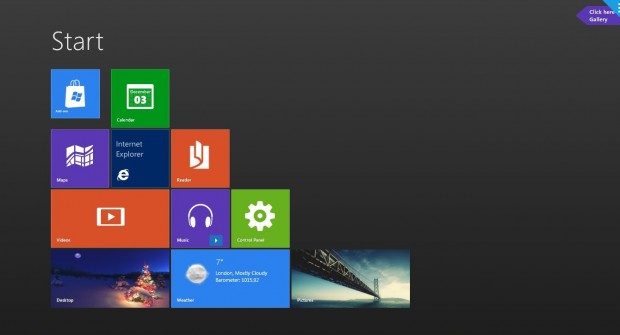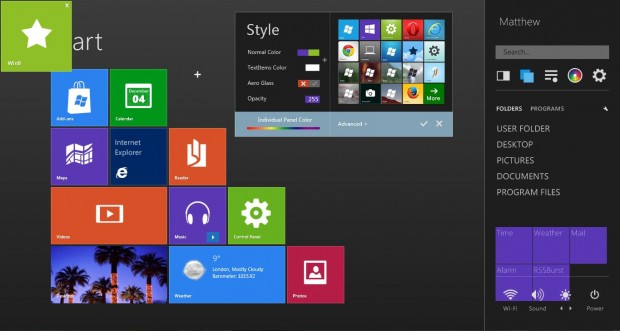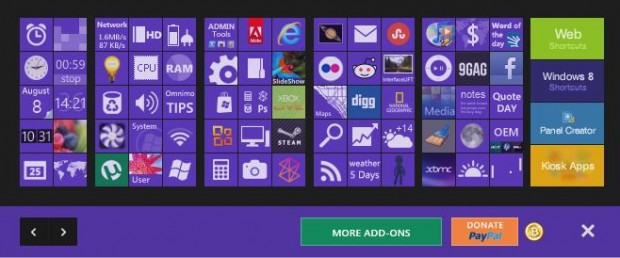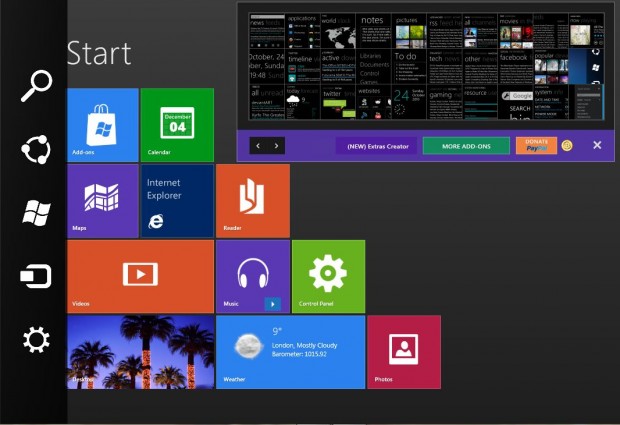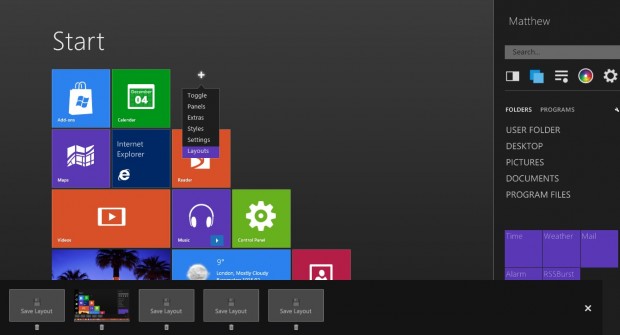Windows 8 has given Windows a makeover. If you’re still with Windows XP, Vista, or 7 you can emulate the new Windows 8 with various toolkits. These toolkits will add the Windows 8 modern UI (metro) theme and apps to your Windows XP, Vista, and 7 machine. Read on to learn more.
How to install Windows 8 modern (metro) UI on XP, Vista, or 7
Rainmeter is a freeware customization software package for Windows XP, Vista, 7, and 8 that allows you to do just that. It’s a nice customization tool that has plenty of options, and you can download it from this website.
Once you have installed Rainmeter, you’ll need a suitable skin. Omnimo UI is a Rainmeter skin inspired by Metro UI which replicates Windows 8 Start theme; this theme allows you to “install” Windows 8 modern UI onto Windows XP, Vista, and 7. (No Aero effects on XP.) Check out the Omnimo UI website and select the Direct-ish download 6.0.3C ZIP [25.5 MB] option. Then click the Zip icon and Open. Select the Omnimo Rainmeter Skin Installer to open a set up wizard.
When you select your theme, click on the middle Windows 8 Start Screen designed to emulate Windows 8. Then click on the highlighted resolution to add the Windows 8 Start Screen to your desktop! It includes a customization menu on the right which can be hidden when you right-click over it, select Variants and Toggle.ini.
The background might also be semi-transparent, and include desktop icons and wallpaper. To add a black background, right-click on one of the apps, select WP7, Background, SolidBG and bg.ini. That should then remove the semi-transparent background.
To add the Windows 8 style, click on the Styles’ option to open the window below. There you can select the Windows 8 skin. Click on the Windows 8 box that emerges at the top left corner of the desktop to apply.
You can add plenty of new app panels to Omnimo. To do so, select the Panels’ option from Omnimo customization menu. That should open the small window below from where you can add extra panel adds. Remove the apps by right-clicking over them and selecting Unload Skin.
You can also resize the panel apps. Click on the small arrow at the bottom right of the app. That should open a drag bar with which you can resize the app. Drag to the left and right to reduce or expand the size of the panel app. Click on the X to apply.
Select the Extras’ option to open the window below. From there you can select a variety of add-ons such as notes, application shortcuts and the Windows 8 Charm bar. Click on the Windows 8 Charm bar to add it.
To save your layout, select the cross icon and then Layouts. From there select a Save Layout box. Or select Rainmeter, Manage, Layout tab and then Save as empty layout. To remove the Omnimo skin, close the Rainmeter software.
Conclusion
Now you have your very own Windows 8 theme with a variety of customizable apps and a Charm bar. Omnimo and Rainmeter have all the options required to faithfully emulate the Windows 8 modern UI (metro) theme.

 Email article
Email article