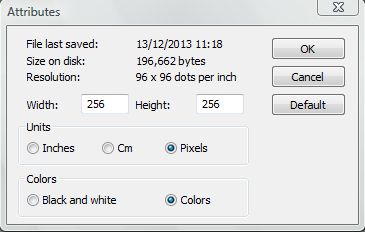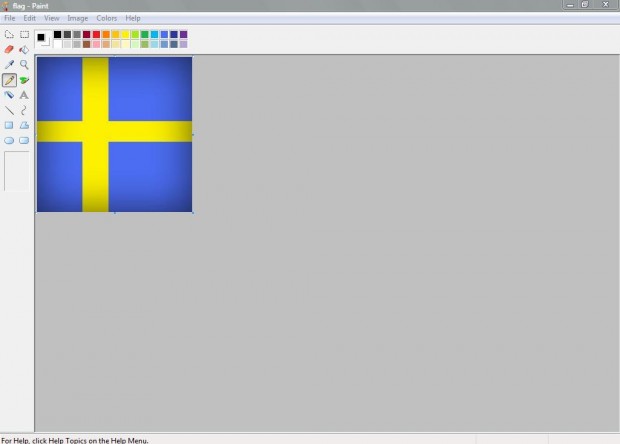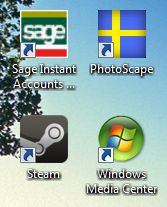All shortcuts have icons on Windows. You can add alternative desktop icons from websites or set up your own original icon set with image editing software. In this article, we will show you how you can create your own custom shortcut icons and apply them to whatever program, file, folder, etc. you want. Read on to learn more.
Paint is a package included with Windows that has suitable options for creating your own custom icons. The icons can also be further enhanced with alternative image editing software, if you wish. We will discuss using Paint in this article but the process can be used with other image editors. This guide is applicable on Windows XP, Vista, 7, 8, and 8.1.
Open Paint. This can be done by selecting Start > All Programs > Accessories and the Paint shortcut to open. In Windows Vista Paint select Image and then Attributes. Those with Windows 7 Paint should click the downwards arrow next to the Home tab, and then select Properties.
That should open the Attributes or Image Properties’ window. From there you should select Pixels as the unit size. Input 256 into both the Width and Height boxes, and click OK to close the window.
Zoom in a little by selecting View > Zoom. Select a zoom setting such as 200% to expand the icon. Then you can layout your new icon design.
The Paint options most suitable for setting out a new icon are the brushes and shapes. The revamped Windows 7 Paint has a wider selection of shapes and brushes to select from. With those options you can lay out some basic icons such as the one in the shot below which is Sweden’s flag. You can further enhance the icons with alternative editing packages, such as Paint.NET or Photoshop, if required.
To save the icon, select File > Save As; and then choose 24-bit bitmap as the file type. You cannot add the new icon to the desktop with file types such as JPEG. When you have saved the icon, close Paint to return to the desktop.
From the desktop right-click a shortcut icon to replace. Then select the Properties > Browse options. Select All Files from the Window Explorer file drop-down list, and then open your new desktop icon. Click OK and then Apply to add your new icon to the desktop as you can see what I’ve done with PhotoScape in the screenshot below.
Now that you’ve learned this neat trick, you can add a variety of original icons to the desktop with software such as Paint and Photoshop. They have plenty of options to transform the desktop with your very own icon set. Enjoy!

 Email article
Email article