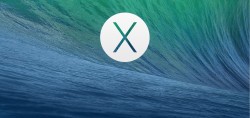 If you want to capture a picture of what is on your screen then screenshot is the best way of doing so . And taking a screenshot on a Mac is really simple if you know what combination of keys to use . I’ll discuss four types of screenshots and how you can use them below .
If you want to capture a picture of what is on your screen then screenshot is the best way of doing so . And taking a screenshot on a Mac is really simple if you know what combination of keys to use . I’ll discuss four types of screenshots and how you can use them below .
How to take screenshot on Mac OS X
To capture the entire desktop : Press Command + Shift + 3 . You’ll hear a camera shutter sound upon taking a screenshot . You’ll find the screenshot saved on your desktop .
To capture a portion of the screen : Press Command + Shift + 4 . A crosshair cursor will appear on you screen . Click and drag to select the area you you’d like to take a snap of . Upon dragging , a grey rectangle will be formed . To cancel it , press Esc . A camera shutter sound after taking the screenshot and it will be saved on the desktop .
To copy the entire desktop : Press Command + Control + Shift + 3 . A copy of the entire desktop will be saved to the clipboard to be pasted into another program .
To take a screenshot of a specific windows : Press Command + Shift + 4 and hit Spacebar . The cursor will change into a camera . Move the cursor over to the window you want to take a screenshot of and the windows will be highlighted blue . Once the cursor is on the windows you want , click the left mouse button and a screenshot of the windows will be saved on your desktop .
How To Change The Default Location For Your Mac OS X Screenshots
Step 1 : Create a new folder where you want the screenshots to be saved . ( In my case , I call it “Screenshots” and is located on the desktop)
Step 2 : Open Terminal . To find it , type “Terminal” in spotlight .
Step 3 : Enter the line below into the terminal . Replace “Ali” with your Mac username.
defaults write com.apple.screencapture location/Users/Ali/Desktop/Screenshots
Note : In my case , the location is /Users/Ali/Desktop/screenshots . So make sure you enter the right location containing the folder .
CONCLUSION
There are more screenshot shortcuts but these are the basic 4 type of combination keys you can use . So if you know which combination keys to use then it’s really easy to take a snapshot of your Mac screen.

 Email article
Email article



