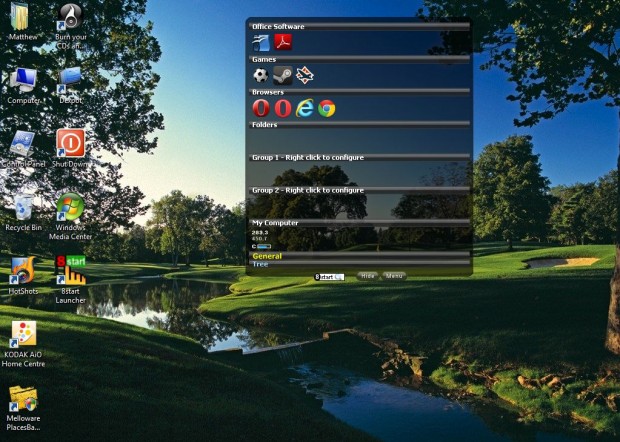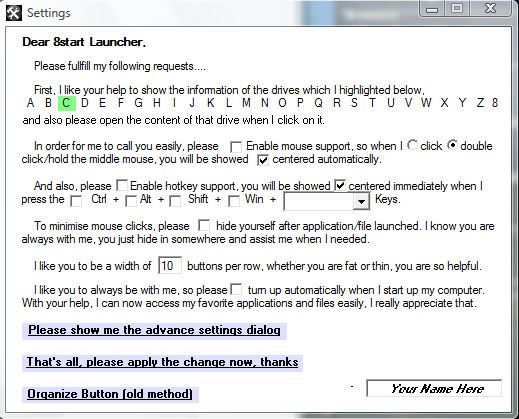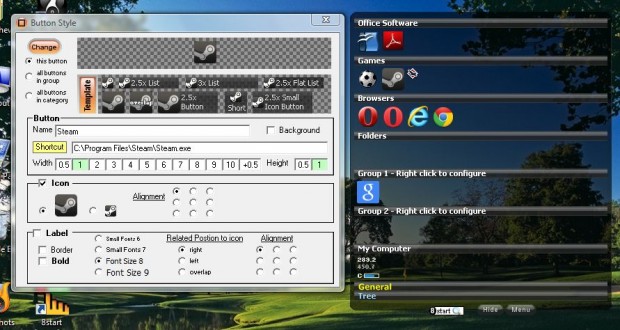When you add lots of shortcuts to your Windows desktop they can get a little disorganized. Sure, you can sort them by name, type and size, but that often isn’t enough. However, with 8Startlauncher you can organize the icons into groups, or categories, and clear up the desktop — helping increase productivity in the process. (And, despite the name, no this does not add a Windows 8-like launcher to your computer.)
The 8Startlauncher software is compatible with the Windows XP, Vista, and 7 platforms. It isn’t officially supported on Windows 8 and 8.1, but it may still work. To download 8Startlauncher, check out their homepage.
Once up and running, right-click Group 1 or Group 2 and click Rename Group (or Add Group Above). Add a suitable title for a group of software packages. For example, if you have lots of game shortcuts on the desktop games might be a suitable group. In the shot below I added groups for browsers, office software, games and folders.
Left-click, drag and drop shortcut icons from the desktop over pertinent 8Startlauncher groups. When you drop an icon, a Windows dialog window opens where you click Yes to remove the shortcut from the Windows desktop. Instead the shortcuts are included in 8Startlauncher as below.
You can also add website shortcuts to 8Startlauncher. Open a browser and website, and then drag and drop the small icon at the left of the address bar (circled red below) to 8Startlauncher. A site shortcut should then be included on 8Startlauncher.
You can expand, or decrease, the size of the 8Startlauncher. To do so, click Menu > Settings to open the window below. Input a number in the small box where it states, “I like you to be the width of … buttons per row.” 8Startlauncher is then resized so that it can include a larger number of shortcut icons.
Alternatively, reduce the size of the 8Startlauncher icons. Right-click an 8Startlauncher icon, and select Edit Button. That opens the window below from where you can select a smaller icon for the button. Click the check-box circled red and then Change.
8Startlauncher has customizable skins. Click Menu > Change Skin to open the window below. There you can select a few alternatives, and click Change to apply and close the window.
To minimize the 8Startlauncher, click on the Hide option. That minimizes it to the 8Startlauncher System Tray icon. Click on the 8Startlauncher icon to reopen the software.
With the 8Startlauncher you can greatly reduce the number of shortcuts on your desktop, and organize them more effectively. For further details check out this page from the 8Startlauncher website.

 Email article
Email article