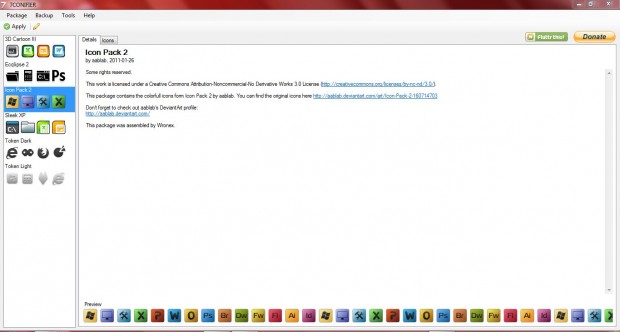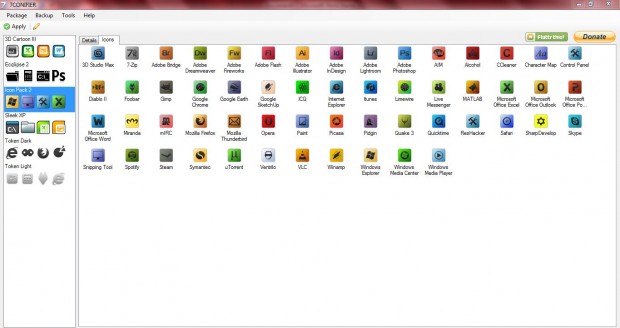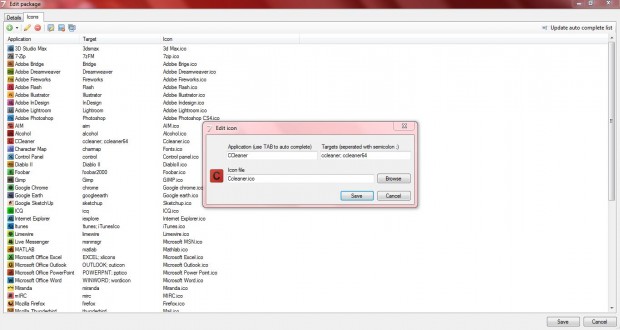Sure, you can manually customize each of the shortcuts on the Windows 7/8/8.1 taskbar and Start menu. However, there’s a quicker way to change them all in one go. This guide shows you how you can change Windows 7/8/8.1 taskbar icons to an entirely new icon set. Read on to learn more.
Firstly, check out this page to add 7Conifier to your software library. That’s a freeware software package which switches your taskbar and Start menu shortcuts to an entirely new set of icons. The software is compatible with both the Windows 7 and 8 platforms. It should also work for Windows 8.1, although Windows 8.1 isn’t listed as officially supported.
The software downloads as a zip file. As such, you’ll have to extract the contents of the file by right-clicking it and selecting Extract All. Select a suitable folder destination for the extracted folder, and then click on 7CONIFIER.exe to open the software.
When you run the app for the first time, a window opens asking if you would like to back up your icons in a Default package? Click Yes so that you can quickly restore your icons. Then the 7Conifier window below should open.
On the left of the window are the six icon sets that you can switch to. For a more extensive preview of the new icons, click on an icon set and then the Icon tab. The tab displays a larger number of the new icons included with the icon set.
Then select the Apply option. That opens an Apply Package window from where you should select the Start menu and Taskbar check-boxes. Click Apply to convert the taskbar and Start menu shortcuts to the new icon set as in the shot below.
Of course, you can always revert back to the original set. Click Backup and Restore Backup to open the Backups window. From there select a restore point to revert back to the original set of icons.
The software shortcuts included in the Icon tab are not converted to their new icons unless they are on the taskbar or Start menu when you apply the icon package. However, if you later pin them to the taskbar they can still be switched. Once pinned to taskbar, right-click their new icon from the Icons tab and click Apply selected. Click both the Taskbar and Start menu check-boxes and Apply. That should add the new icon to the taskbar.
You can also add alternative icons to the shortcuts. Click the Edit selected package option next to Apply. Then click the Icons tab, one of the icons and Edit selected. Select Browse and choose an alternative icon for the shortcut.
With 7Conifier you can add a whole new range of dazzling new icons to the Windows 7/8 taskbars and Start menu. The software certainly makes it quicker to change the taskbar and Start menu icons.

 Email article
Email article