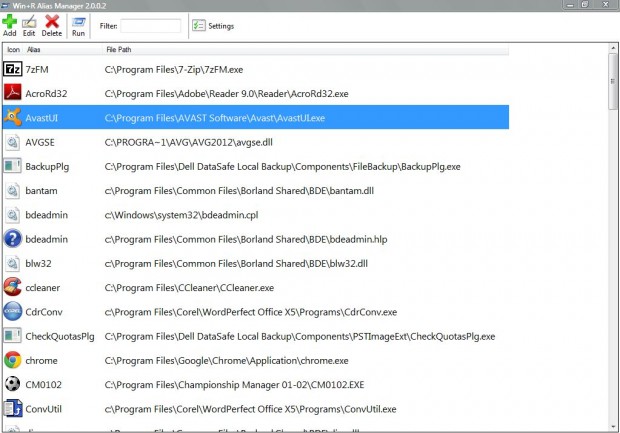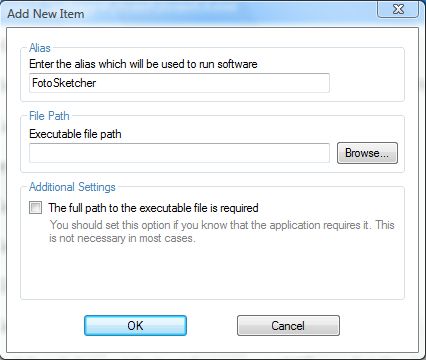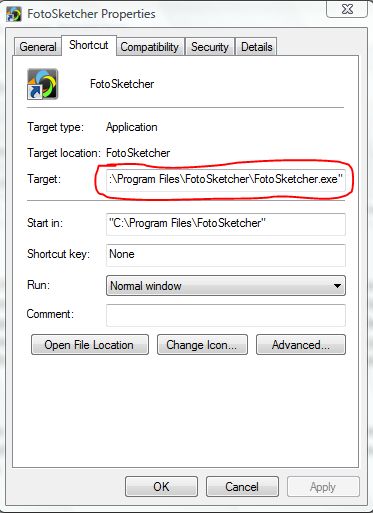The Win + R shortcut opens Run. That’s a window with which you can, well, run software. You can use Run to launch pretty much anything… but it can often be a hassle if you want to run anything other than built-in Windows tools. In this article, we will show you how to customize Run so you can easily launch any of your favorite software by typing a short command.
You see, Windows’ Run dialog has a built-in ‘alias’ feature. You can setup aliases so that, by typing a one word command you will open the program that alias is for. For example, you can set it up so typing ‘firefox’ in Run opens your Firefox browser. However, creating and managing your own aliases for Run is not an easy task. That is where Win + R Alias Manager comes into play.
As the name suggests, Win + R Alias Manager is a freeware Run aliases manager for Windows XP, Vista, 7, and 8. With it, you can create, edit, or delete Run alises with ease. Check out this website for further details on the package, and click the Download option at the bottom of the page to get it.
The software saves as a Zip file which you can extract to a new folder by right-clicking the file and selecting Extract All. Or you can extract it with Zip utility software. Then open the extracted folder, and click WinRAliasManager.exe.
That should open the Win + R Alias Manager software above. Even if you’re not planning on adding new aliases, the software is handy as it displays all the Run aliases that open software. You can remove aliases by selecting them, and then clicking on the Delete option at the top.
To add a new aliases, click on the Add option (which has an Insert shortcut key). That opens the Add New Item window below. There enter the aliases command which you will use to run the software.
Then you’ll need to input the file path. Click on the Browse option to locate the exe. Alternatively, right-click a shortcut on the desktop if the software has one. Select Properties, and copy (Ctrl + C) the target circled red in the shot below. Then paste (Ctrl + V) that in the Add New Item window Executable file path box. Remove the inverted commas from the file path in the Executable file path box.
When you have input the path, click on OK to close the window. Now the alias will be included on the Win + R Alias Manager list. Press the Windows key + R to open Run. Then input the new alias to launch the software!

 Email article
Email article