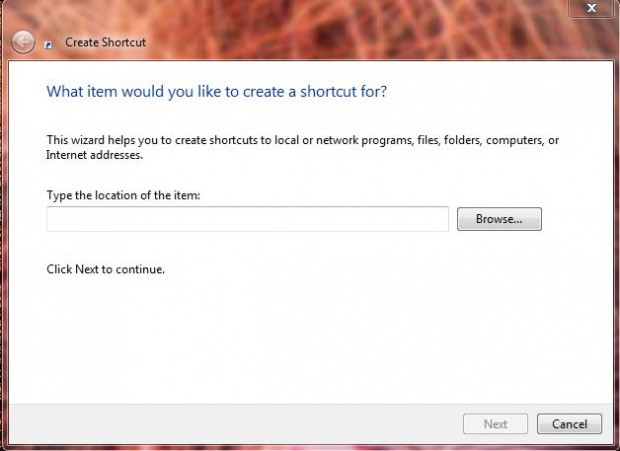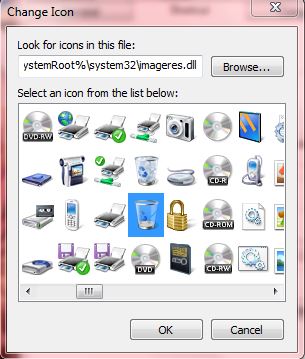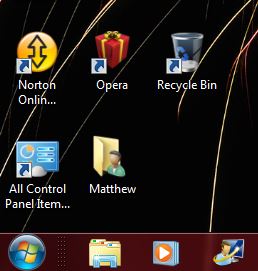If you right-click the Windows 7, 8, 8.1 Recycle Bin on the desktop, you won’t find any Pin to Taskbar option as you would with other shortcuts. However, you can still pin the Recycle Bin to the Windows 7, 8, and 8.1 taskbar. This guide shows you how to pin Recycle Bin to the Windows 7, 8, and 8.1 taskbar. Read on to learn more.
You must first set up a second Recycle Bin desktop shortcut by right-clicking the desktop, and selecting New > Shortcut. That opens the Create Shortcut window below where you type explorer.exe shell:RecycleBinFolder for the location. Then click Next, and type Recycle Bin for the shortcut’s title. Click Finish to close the Create Shortcut window.
Now you should have a second Recycle Bin shortcut on your desktop. However, it will not have the Recycle Bin icon. You can add one by right-clicking the shortcut, and selecting Properties to open the Recycle Bin Properties window. Then you select the Change Icon option to open the window below. There type %SystemRoot%\system32\imageres.dll in the field for where to look for icons.
Then you should be able to find a couple of Recycle Bin icons. One is an empty Recycle Bin, and the other is one filled with paper. Select either icon, and click OK. Click Apply and OK to close the Change Icon window. Then your desktop shortcut should also have a Recycle Bin icon as below.
Now add the new Recycle Bin to the taskbar. You can drag and drop it from the desktop to the taskbar, or right-click the shortcut and select Pin to Taskbar. Either way, you’ll have a Recycle Bin shortcut pinned on the Windows 7, 8, and 8.1 taskbar as in the shot below.
You delete the new Recycle Bin on the Windows 7, 8, and 8.1 desktop by right-clicking it and selecting Delete. That deletes the shortcut to the Recycle Bin which you can open from the Windows 7, 8, and 8.1 taskbar. Note that you cannot drag and drop items to the taskbar’s Recycle Bin to delete them.

 Email article
Email article