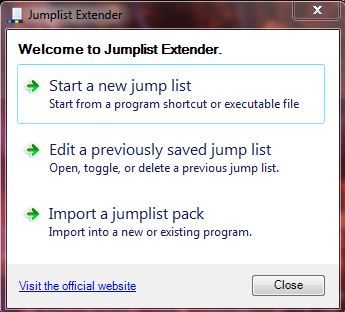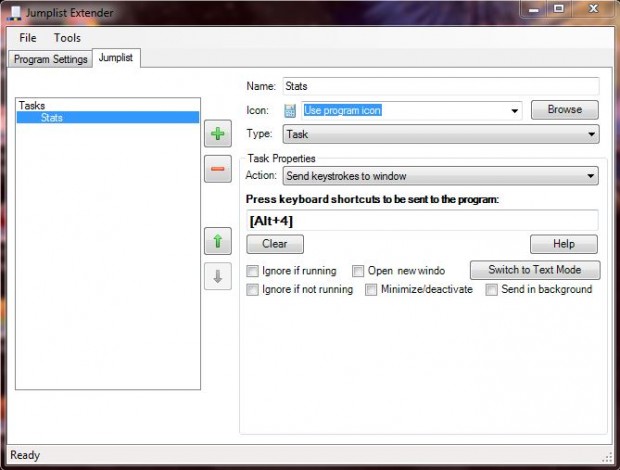Windows 7 Jump Lists were among the great new additions to Windows 7. With them you can open recent files or start a common task. However, not all apps include fully featured Jump Lists.
Nevertheless, you can still add custom Jump Lists to apps that don’t have them. Check out the Jumplist Extender software at CNET. Click on the CNET Download Now option to add it to your software library. Once running, the Jumplist Extender window in the shot below opens.
Now click Start a new jump list, and choose a software app to open the window below. On that window click the Jumplist tab where you can tweak the app’s Jump List. Firstly, you should input a name for the Jump List action on the right side. Below I have added a Stats shortcut entry for a new Calculator Jump List, which when selected opens the app in Statistics mode.
Click the Task Properties drop-down list where you can choose to Send keystrokes to a Window, Run command line or program or an AutoHotKey script. For the Calculator app I selected Send keystrokes to window, which adds a keyboard shortcut entry to the Jump List.
The keyboard shortcut to open the Calc app in Statistics mode is Alt + 4. As such, I entered Alt + 4 in the Press keyboard shortcuts to be sent to the program text box. To apply any new Jump List to the taskbar, click File > Save and Apply to Taskbar.
If the app isn’t already running, right-click its icon and select Pin to Taskbar. Then you should right-click its taskbar icon to open its Jump List as in the shot below. When I click on the Stat’s Jump List entry, the Calc app opens in Statistics mode. In much the same way you could add Jump List entries for the Calc app’s other modes.
With the Jumplist Extender software you can add a variety of Jump Lists to apps and software that don’t already have them. Note that if you use the software to tweak existing fully featured Jump Lists, the new one overrides the original. Consequently, when customizing existing Jump Lists you’ll have to add all the previous shortcuts it included in the custom one.

 Email article
Email article