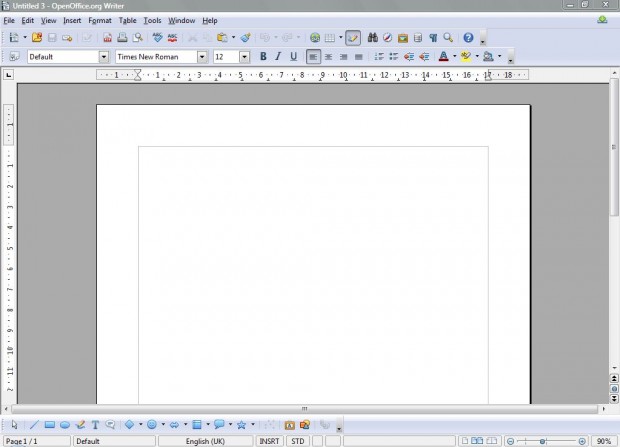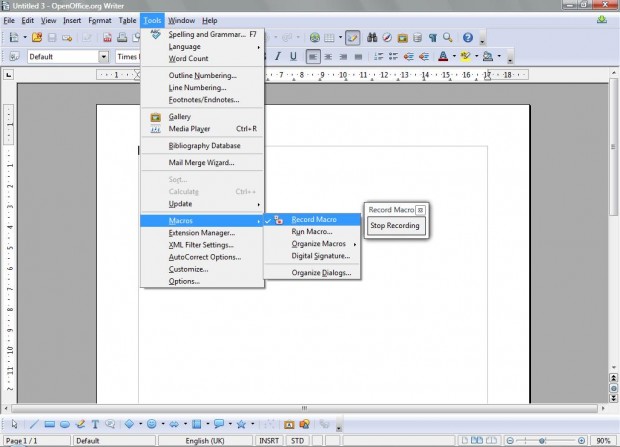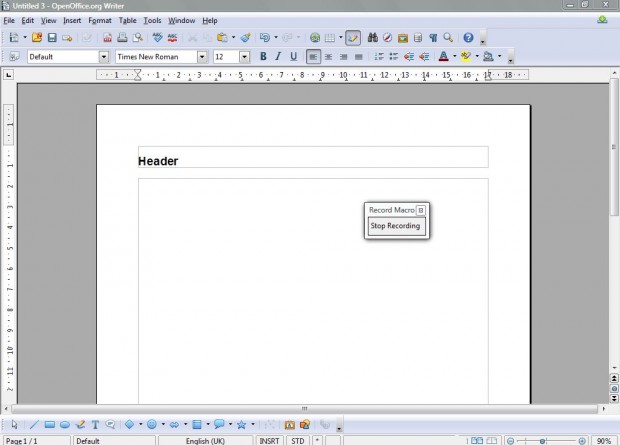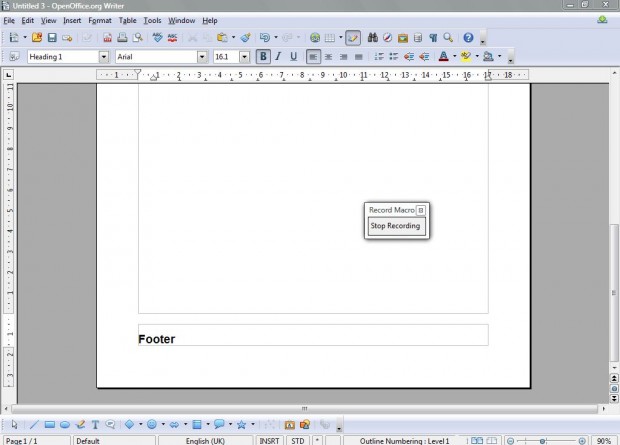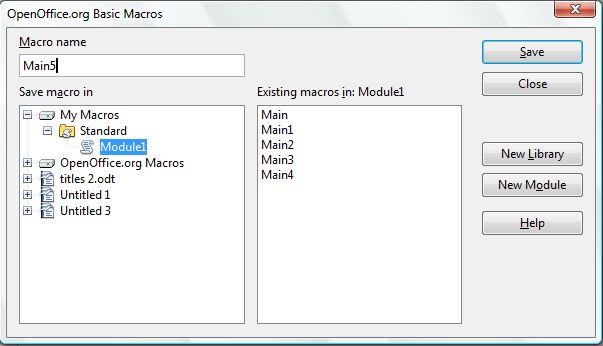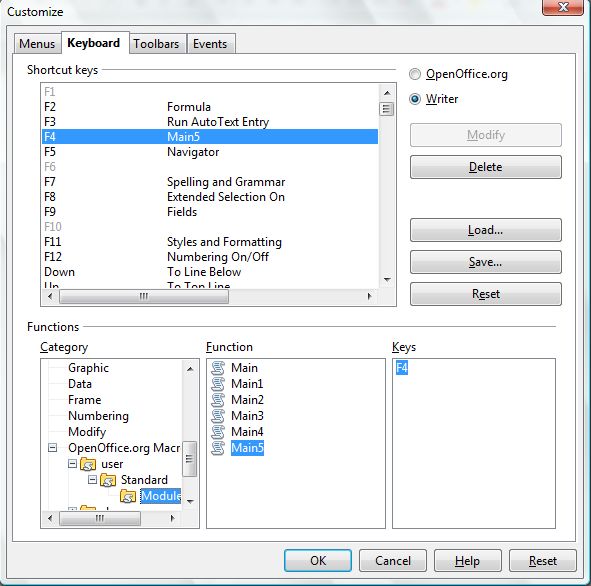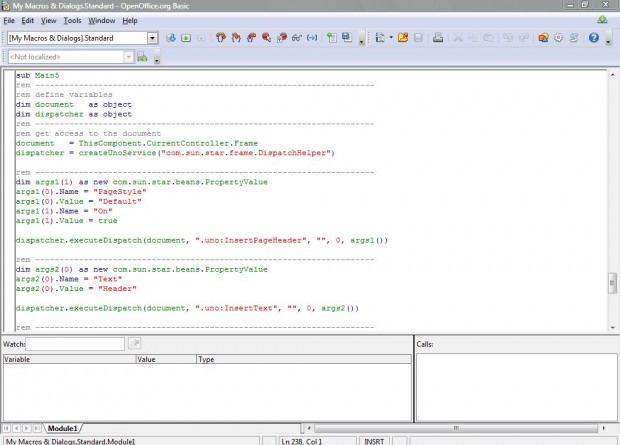Macros are snippets of code that record any options or formatting applied to a document. When you play the macros back, they apply the recorded sequence of selected options and formatting to any OpenOffice document. As such, they are great options if you have a batch of documents that require exactly the same formatting and templates. For them, you could record a macro that selects and adds a specific template to documents.
Check out this website if you don’t already have the freeware, and multiplatform, OpenOffice software suite. Click the Download link on the home page, and Download Apache OpenOffice 4.0.1 to add it to your Windows XP/Vista/7/8, Linux, or Mac OS X software library. Once you have added the software, open the OpenOffice word processor below. You can also record macros with the OpenOffice database and spreadsheet applications.
HOW TO RECORD AND CREATE MACROS
Then you should click Tools > Macros and Record Macro. Once selected, a Record Macro box opens as in the shot below. Now the macro is recording, you should select some options and add some formatting to the document.
For an example, add a formatted header and footer to a document that doesn’t already have one. Click on Insert > Header and Default. That should add a header to the top of the document where you can input some suitable text. In the example below, I have added header with Heading 1 formatting.
Then click on Insert > Footer and Default. That adds a footer to the document where you can add page numbers etc. I have added a footer with Heading 1 formatting in the shot below.
HOW TO PLAYBACK MACROS
Now click on Stop Recording in the Record Macro box to close the macro. That opens the window below from where you can save the macro. Enter a macro title in the text box, and then click Save.
Remove the header and footer that you added to the document, and select Tools > Macros and Run Macros. Select the macro you saved, which is probably in Module1, and then click Run. Then the macro will add the formatted header and footer to the document.
Macro Hotkey and Editing Options
Select Tools > Customize and the Keyboard tab to assign hotkeys to the macros. That opens the window below, from where you should select OpenOffice Macros under Category. Select your macro and a shortcut key for it, such as F4, from the Shortcut keys list. Click Modify to add the shortcut key to the Macro, and OK to close the window. Press the shortcut key to play the macro.
You can also further edit the macro coding, by selecting Tools > Macros > Organize Macros and OpenOffice.org Basic. Select a macro to edit, and then click the Edit option to open the window below. There you can add or remove code from the macro.
CONCLUSION
Now you can record a variety of macros for repetitious document editing such as inserting headers and footers. Overall, they are a great tool that are also included with alternative office suites such as MS Office.

 Email article
Email article