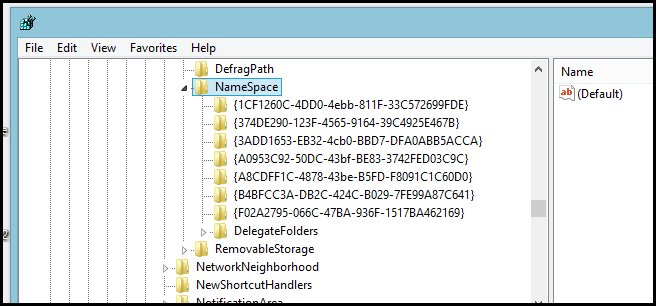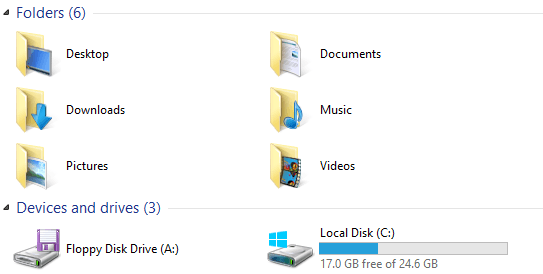 Library folders such as Musics, Apps, Documents, Videos and Pictures have always appear on the left bar of My Computer in the previous versions of Windows 8 providing a quick access to these folders. However, in Windows 8.1, their place has been re-arranged such that they now appear on top of drives and devices. You have the option to collapse them, however if you want to completely remove them from their place, follow our quick guide below to find out how you can do so.
Library folders such as Musics, Apps, Documents, Videos and Pictures have always appear on the left bar of My Computer in the previous versions of Windows 8 providing a quick access to these folders. However, in Windows 8.1, their place has been re-arranged such that they now appear on top of drives and devices. You have the option to collapse them, however if you want to completely remove them from their place, follow our quick guide below to find out how you can do so.
How to hide Library folders in My Computer in Windows 8.1
Step 1: Press Win + R combo keys in order to bring up the Run dialog box. Type in regedit and press enter.
Step 2: The Registry Editor Windows will now open. Navigate to the following directory:
HKEY_LOCAL_MACHINE\SOFTWARE\Microsoft\Windows\Current Version\explorer\MyComputer\NameSpace
Step 3: You will see the following subkeys in NameSpace:
Desktop Folder – {B4BFCC3A-DB2C-424C-B029-7FE99A87C641}
Documents Folder – {A8CDFF1C-4878-43be-B5FD-F8091C1C60D0}
Downloads Folder – {374DE290-123F-4565-9164-39C4925E467B}
Music Folder – {1CF1260C-4DD0-4ebb-811F-33C572699FDE}
Pictures Folder – {3ADD1653-EB32-4cb0-BBD7-DFA0ABB5ACCA}
Videos Folder – {A0953C92-50DC-43bf-BE83-3742FED03C9C}
To remove any of the folders from My Computer or the explorer window, simply delete them by pressing the delete key or by the old fashioned way, right click and delete.
Step 4. Once done, close the Registry Editor window and go to My Computer. You’ll notice that the folders have been completely removed bringing back the old look of My Computer.
Conclusion
This is one of the ways of how you can hide the library folders in My Computer completely instead of just collapsing them. All you have to do is to delete the corresponding subkeys from the Registry Editor NameSpace key.

 Email article
Email article