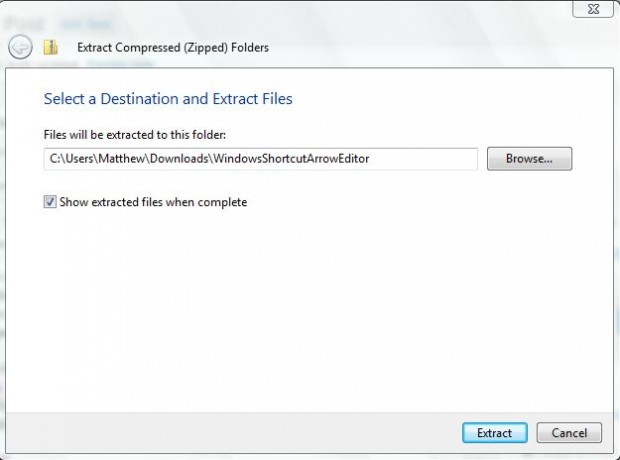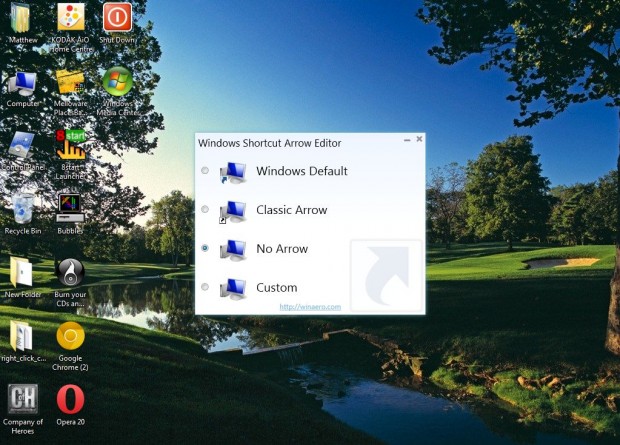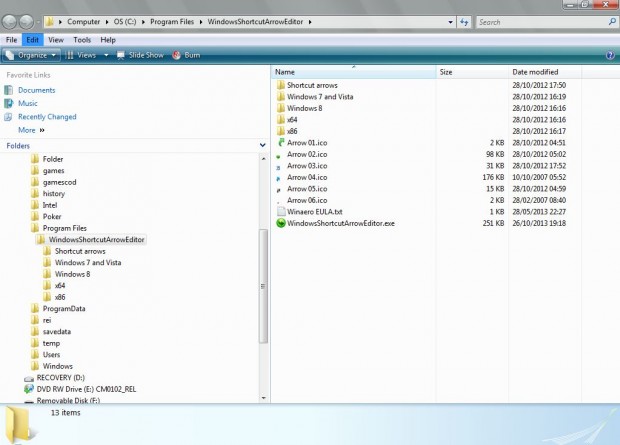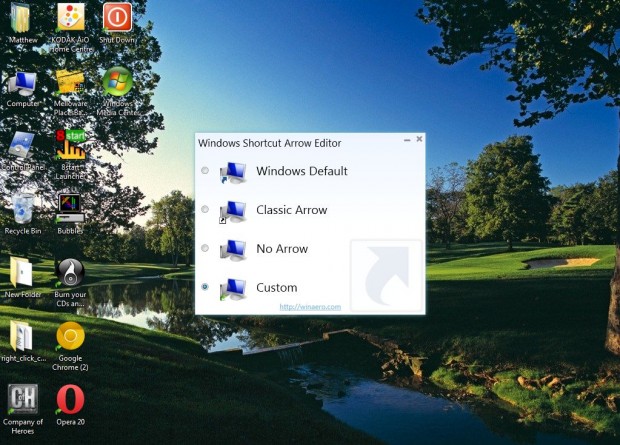Most of the Windows desktop shortcuts include overlaying arrows. Although Windows doesn’t include any native options for removing them, you can still remove the shortcut arrows. To do so, add the freeware Windows Shortcut Arrow Editor software to Windows Vista/7/8; XP is not officially supported but you can try.
You can add Windows Shortcut Arrow Editor to your software library from this page. There click on the Download option to save it as a Zip file. Then right-click the Zip file, and select Extract All to open the window in the shot below. Enter a suitable location for the extracted folder, and click Extract to close the window.
Open the extracted folder, and click the WindowsShortcutArrowEditor.exe to run the software below. It has four options: Windows Default, Classic Arrow, No Arrow and Custom. Selecting the first two options might not make any changes to the shortcuts, but the No Arrow option removes their arrows as below.
You can also customize the desktop shortcuts arrows with this software. If you click the Custom option it opens the Change Icon window. There aren’t many arrows to choose from there, but check out the software’s folder which includes six alternative shortcut arrows.
In addition, there are also shortcut icons on the IconArchive website. This page from the site includes a variety of arrows that you can add to the desktop shortcuts. Click on one of the arrows and Download ICO to save it to a folder. Then click the Windows Shortcut Arrow Editor’s Custom option, and select the icon you saved. That adds the arrow to the desktop shortcuts as below.
Overall, Windows Shortcut Arrow Editor is a great package for customizing the desktop shortcuts. With the software you can add a range or alternatives, or remove the arrows from the desktop shortcuts. The Vista Shortcut Overlay Remover 2.0 is also freeware software that has the same options, but it’s not supported by the Windows 7 or 8 platforms.

 Email article
Email article