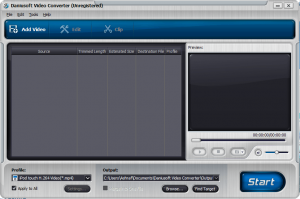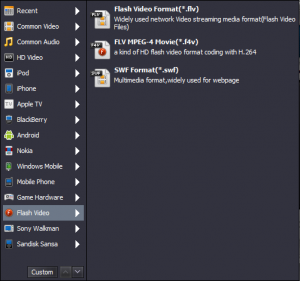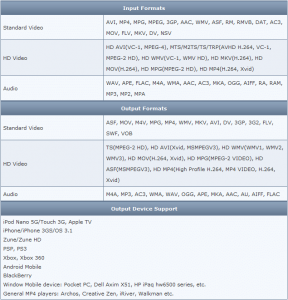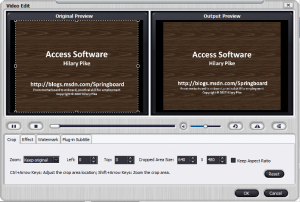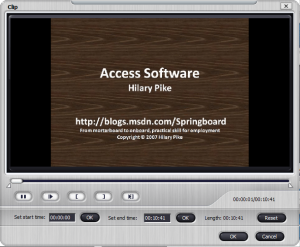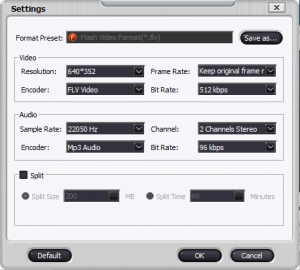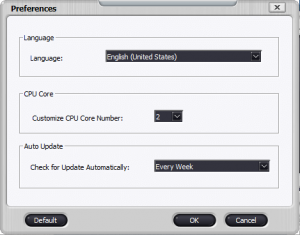{rw_text}Software reviewed in this article:
Version reviewed:
v2.3.2 (Professional Edition)
Supported OS:
Windows 2000/2003/XP/Vista/Win7
Price:
$35.95 (USD) but you can get it for free for a limited time at Giveawayoftheday.com!
Software description as per the developer:
Daniusoft Video Converter is an all-in-one and fast video conversion software which can convert video files to all popular video and audio formats. It can convert AVI to MPEG, WMV to AVI, WMV to MPEG, WMV to AVI, VOB to AVI, WMA to MP3, etc. This multifunctional Video Converter software allows you to set many video editing functions: video crop, movie trimming, and video effect adjustment. You can also set encoding parameters (including solution, bit rate, frame rate, brightness, saturation, and aspect ratio) to get the best video quality.
————————-{/rw_text} –>
{rw_good}
- Straightforward and easy to use.
- Can do video -> video, video -> audio, audio -> audio conversions.
- Supports many input and output formats.
- Has support for various different electronic devices, such as the iPhone or Motorola Droid.
- Allows users to do some video editing, such as crop, trim, add watermark, etc.
- Supports batch processing, drag + drop, and DirectShow files.
- Allows users to merge multiple input files together.
- Has a feature where the output files can be automatically split by size or time.
- Good output quality.
{/rw_good} –>
{rw_bad}
- Does not have “keep default resolution” option for all output formats.
- Doesn’t allow usage of H.264 codec for FLV outputs.
- Converts a bit slowly (comparatively speaking).
- Has a bad choice of color theme – the text is hard to read at times.
- Gives users the ability to select how many cores their computer has but does not properly make use of multiple cores, if available.
{/rw_bad} –>
{rw_score}
{for=”Ease of Use” value=”8″}Very easy to use with only two major annoyances: 1) not all output formats have a “keep default resolution” option so users – who want to keep the same resolution of output video as the input video – have to manually enter the input video’s resolution in order to ensure the output video will not change in resolution and 2) the color theme of the program makes it so sometimes – when you select a file in the input files list – you are unable to read the text.
{/for}
{for=”Performance” value=”7″}Has good output quality. However, when compared to rival video converters, converts a bit slowly. Also, does not properly take advantage of multiple CPU cores even though the program settings has an option where users can set how many cores they have.
{/for}
{for=”Usefulness” value=”10″}With so many input and output formats supported, I can see many people finding this program useful.
{/for}
{for=”Price” value=”7″}$35.95 is not a bad price considering many input and output formats are supported and right around the same lines as other rival commercial video converters. However, taking into consideration that there are many freeware options for users, the developer should consider dropping the price $10-15.
{/for}
{for=”Arbitrary Equalizer” value=”7″}This category reflects an arbitrary number that does not specifically stand for anything. Rather this number is used to reflect dotTech’s overall rating/verdict of the program in which all the features and alternatives have been considered.
{/for}
{/rw_score} –>
{rw_verdict}[tup]
{/rw_verdict} –>
Daniusoft Video Converter is one of those “all-in-one” video converters that we see all over the web nowadays. What I mean by “all-in-one” is that Daniusoft Video Converter supports many input and output formats, and can do video and audio conversions (video -> video, video -> audio, audio -> video).
This is what Daniusoft Video Converter’s main program window looks like:
Using DVC (Daniusoft Video Converter) is fairly easy. It operates in a straightforward and generic manner: you add the files you want to convert (batch processing is supported), select the output format/profile you want to convert the input files to, do any optional output settings change or editing, and hit the “Start” button to start converting. One thing to note is that DVC supports drag + drop so in addition to being able to add your files by pressing the “Add Videos” button you can drag + drop your files into DVC.
These are all the supported input and output formats, and the electronic devices that DVC provides specific output “profiles” for:
Keep in mind the output “profiles” for specific devices are just profiles that have predefined settings to work for the gadget in question. In other words if you have an iPhone and you select one of the iPhone profiles, the output format of your video will still be .MP4; the difference between a “Common Video” .MP4 selection and an iPhone .MP4 selection is the settings of the output video for the latter will be optimized for your iPhone. Of course, you can always optimize the settings manually (i.e. you can set the settings for “Common Video” .MP4 to settings that work for your iPhone) but having predefined profiles is convenient. Also, remember that you don’t have to do just audio to audio or video to video conversions; you can also rip audio from video.
One handy feature of DVC is that you can do some basic edits to your videos before you convert them. You can crop, trim, add a watermark, add subtitles, edit the brightness, contrast, and saturation, add an effect (gray, emboss, negative, old film), deinterlace, change the volume level, or flip (vertically/horizontally). All the editing – except the trimming – is done in a window with two preview windows side by side (one of the video as it is and one of the video with the changes you make) so it is very easy to compare and see how the video looks before you make your edits and how it will look after:
The trimming is done via its own separate window (accessible via the “Clip” button):
A few more things I would like to point out:
- By default your output file is set to be the same name as your input file (with just the change of extension). If you want to change the name of your output file, click on the file name under “Destination File” and change the name to whatever you want:
- Since batch processing is supported by DVC, by default it is set to convert all input files to the same output format. However, if you want to be able to convert different input files to different output formats, simply uncheck “Apply to All”:
After you have unchecked “Apply to All” you can set output formats/profiles for each input file individually.
- You can merge multiple files together. Just add all the files you want to merge together and check “Merge into one file” before hitting “Start” to start your converting:
Keep in mind that each f will be merged together one right after another in the order that is listed in DVC. So if you want a particular order of the merged file, be sure to move them up/down respectively (right click on a file and select “Move Up” or “Move Down”) .
- As already mentioned, you are allowed to customize output file settings. To do this, click on the “Settings” button and change whatever you want:
Take note that there is a “Split” feature that allows you to automatically split files by size or time.
- DVC supports DirectShow files (“File” -> “Add DirectShow Files”). I am not even 100% sure what DirectShow files are; a little research revealed that they deal with video developers of some sort. However the people that need DirectShow will know what it is so I thought I should mention it.
- There are a few minor settings you can change for DVC by going to “Tools” -> “Preferences”:
In terms of performance, Daniusoft Video Converter performs OK. It has good output quality – in fact one could even say excellent output quality – but it converts a bit slowly. For example, I converted a WMV -> FLV with Daniusoft Video Converter in 2 minutes and 32 seconds. The same conversion (at the same settings) was finished by iWisoft Video Converter in 1 minute and 39 seconds – a difference of almost 1 minute. And this difference in conversion speeds will only amplify the larger/longer files you convert. The funny part is that iWisoft Video Converter used less computer resources than Daniusoft Video Converter (~50% CPU and ~34 MB RAM vs ~50% CPU and ~110 MB RAM respectively) yet still converted faster (the quality of the output files was very similar for both programs).
Other bad/need-improvement aspects of DVC are:
- Look at the above screenshot of the output file “Settings”. Do you see “Resolution” under “Video”? For some output formats/profiles there is a “keep original) option that allows your output video to keep the exact same resolutions as your input videos. For other output formats/profiles, there is no such option. In particular, I found the “keep original” option for .AVI, .WMV, .MOV, and .MP4 selections under “Common Video”; the other ones don’t have this option. Now I understand that to desire a “keep original” resolution option for output profiles specific to electronic devices is ludicrous because the video resolution settings is a big part of the predefined settings required for that electronic device; so I am not saying add “keep original” for everything. Rather, I want to see the “keep original” in all output formats/profiles that it makes sense to have. For example, I want to see “keep original” for .FLV selections. Now you can type in a custom resolution, anywhere between 80*80 to 1920*1280 at multiples of 16, but I find this to be very, very annoying.
- DVC does not allow users to use H.264 for .FLV conversions; if you want to use H.264 for a Flash video, you will need to use the .F4V selection. Now, without going into much detail about the issue, using H.264 for FLV videos is a technical dilemma, hence why many video converters – and not just DVC – don’t allow for use of H.264 for FLV and why Adobe introduced .F4V. However, there still are video converters that allow for use of H.264 for FLV conversions (I just used iWisoft Video Converter to do a WMV -> FLV using H.264 conversion earlier today) so DVC, being a commercial software, should have it too.
- DVC does not take in SWF as input. Now let me say that many video conversion programs cannot take SWF as inputs, because SWF conversion is drastically different then say AVI -> WMV, so DVC is not alone in this category; but it still worth critiquing considering this is a commercial software that people pay for.
- Under the program “Preferences” there is an option that allows you to set how many cores the CPU of your computer has. The only problem is even if you it to multiple cores, DVC does not make sure of these multiple cores. In other words, I have two cores, so I set the option to “2”. However, during the conversions DVC was still only making use of one core, hence why CPU usage was ~50% instead of 70%+. (If DVC started properly using both cores it could, in theory, achieve faster conversion speeds.)
- The choice of colors of the theme of the program is very poor. In other words, sometimes users can’t see the text because of the colors the developer decided to use. More specifically, when selecting a file under the input files list, you can’t see any text because the highlight is the same/similar color as the text.
- When you output a file, if a file of the same name/extension is already located in the output folder you will be asked to either overwrite the file or cancel your conversion. There is no option to automatically rename the file, such as “dotTech.org_Video.avi” to “dotTech.org_Video_1.avi”. Of course you can manually go back and change the outfile name, but this can get annoying after a while.
This review was conducted on a laptop running Windows 7 Professional 32-bit. The specs of the laptop are as follows: 3GB of RAM, a Radeon HD 2600 512MB graphics card, and an Intel T8300 2.4GHz Core 2 Duo processor.
{rw_freea}
iWisoft Free Video Converter can fast convert videos between all popular formats like AVI, MPEG, WMV, DivX, XviD, MP4, H.264/AVC, AVCHD, FLV, MKV, RM, MOV, 3GP, and audio MP3, WMA, WAV, RA, M4A, AAC, AC3, OGG. Directly convert video for playback on your PSP, iPod, iPhone, Apple TV, PS3, Xbox, Zune, Creative Zen, Archos and other digital multimedia devices.
The video converter also has powerful video editing functions including crop, trim, merge, adding watermark and special effects. And it’s totally free!
-Developer
Format Factory is a multifunctional media converter.
Provides functions below:
All to MP4/3GP/MPG/AVI/WMV/FLV/SWF.
All to MP3/WMA/AMR/OGG/AAC/WAV.
All to JPG/BMP/PNG/TIF/ICO/GIF/TGA.
Rip DVD to video file , Rip Audio CD to audio file.
MP4 files support iPod/iPhone/PSP/BlackBerry format.
Supports RMVB,Watermark, AV Mux.Format Factory’s Feature:
1 support converting all popular video,audio,picture formats to others.
2 Repair damaged video and audio file.
3 Reducing Multimedia file size.
4 Support iphone,ipod multimedia file formats.
5 Picture converting supports Zoom,Rotate/Flip,tags.
6 DVD Ripper.
7 Supports 50 languages-Developer
With Super, you can literally convert any audio/video file to any audio/video file. The interface is a bit overwhelming at first, but if you learn to navigate it, Super will be your best friend. The only problem is I was never able to get Super to work properly.
You can convert your files via this online website. They will convert your files then email you a link to them.
Any Video Converter is an all-in-one video converting freeware with easy-to-use graphical interface, fast converting speed, and excellent video quality. It can convert almost all video formats including DivX, XviD, MOV, RM, RMVB, MPEG, VOB, DVD, WMV, and AVI to MPEG-4 movie format for PSP or other portable video device, MP4 player, or Smartphones.
-Download.com
{/rw_freea} –>
{rw_verdict2}After having reviewed many, many video converters over the past two years, I can say for certain Daniusoft Video Converter is definitely not at the top of my list as “best video converter”; however, it really isn’t “bad” either. I give it a thumbs up. That said, though, my recommendation is to grab iWisoft Video Converter instead of Daniusoft Video Converter; iWisoft Video Converter is a terrific converter that outperforms Daniusoft Video Converter while still providing the same features.
{/rw_verdict2} –>

 Email article
Email article