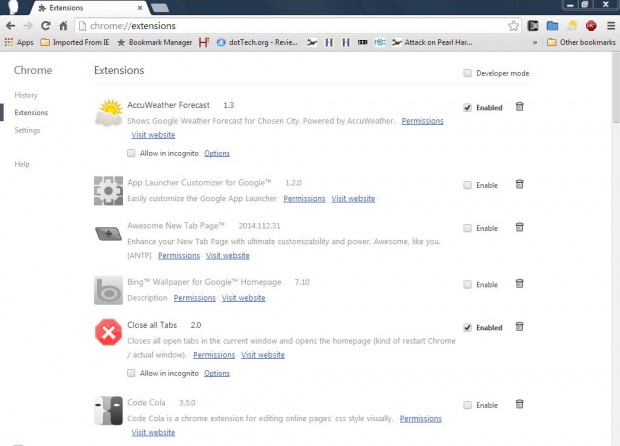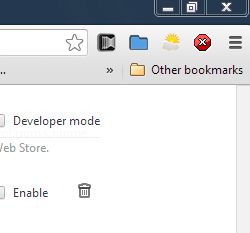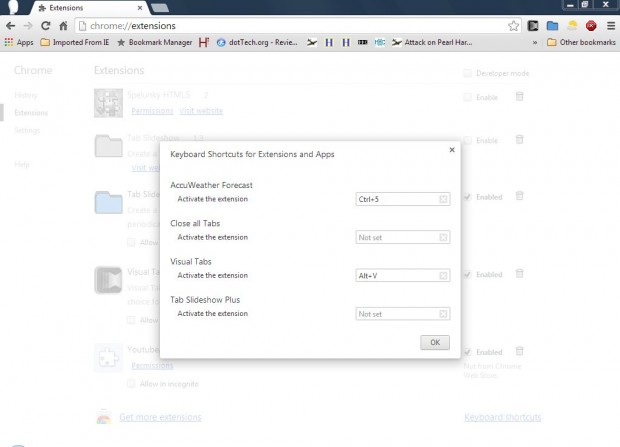Many of Google Chrome extensions add buttons to the top right of the browser. When selected, the buttons open the browser extensions. You can also add keyboard shortcuts to those extension buttons.
Open the Google Chrome browser, and click the Customize Google Chrome option at the top right of the window. Select Settings from the Google Chrome menu to open the setting page. Then click the Extensions to open the page in the shot below.
The page above shows all the extensions that you have added to the Google Chrome browser. There you enable or disable the browser extensions by selecting the Enable check boxes. If you have not already selected any of the extension check boxes, you should click on a few of them to add their buttons to the top right of the window.
Then scroll down to the bottom of the page where there is a Keyboard shortcuts option on the right. Click on that option to open the small window in the shot below. That includes a list of all the enabled Google Chrome extensions. Click on the text box next to an extension, and input a keyboard shortcut for it. Note that the shortcut key must include Alt or Ctrl combined with another key. As such, you could enter a shortcut such as Ctrl + 1 or Alt + E.
Once you have added the shortcut keys, click OK to close the window. Then press the shortcut keys to select the extension buttons at the top right of Google Chrome’s window.

 Email article
Email article