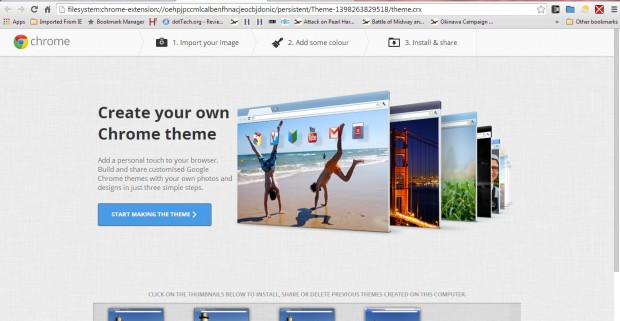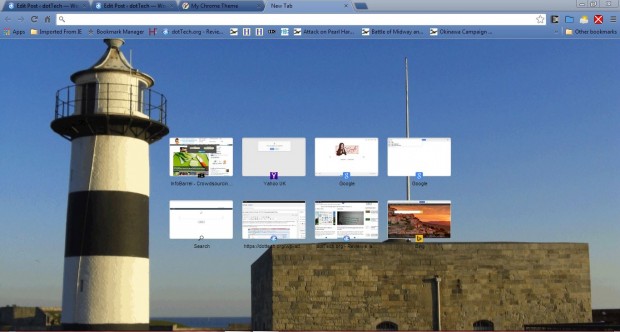Whilst you can find a variety of Google Chrome themes from the Chrome Web Store, why not add a custom theme to the browser? With the official My Chrome Theme app, you can create a theme for the browser which includes a custom background image for the tab page and alternative color schemes. Go to this page, click the + Free option and then Launch App to open the tab page below.
Click Start Making the Theme to open the first step of the app’s wizard. Choose a suitable image for the background of your theme. Click the Upload Image option, and then pick a photo or image to add to the browser theme. Once you’ve added an image, adjust its position by clicking the Adjust Position option.
You can also edit the picture by clicking the Image Effects option. That opens the window below from where you can select options such as Black and White, Sepia, Inverted, etc. Select an option and then Done to close the window.
Click on Continue to Step 2 to add some color to the theme. That opens the window below from where you select alternative brushes to add colors to different parts of the browser. Selecting a brush opens a color palette, which you can scroll through by clicking the small arrows on the left and right of the window. Alternatively, there is an I’m Feeling Lucky option which, when selected, adds a suitable color scheme to the theme.
Then add a theme title in the text box, and click Make my theme! Select the Install my theme option, and then Add to generate the theme. The Google Chrome browser will include your custom theme as in the shot below.
You can now set up a variety of custom Google Chrome themes with your favorite photos. To restore your original theme, click Customize Google Chrome > Settings and Reset to default theme.

 Email article
Email article