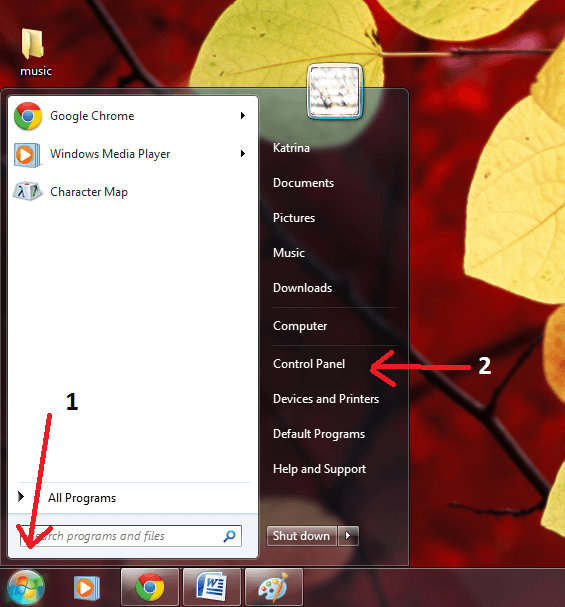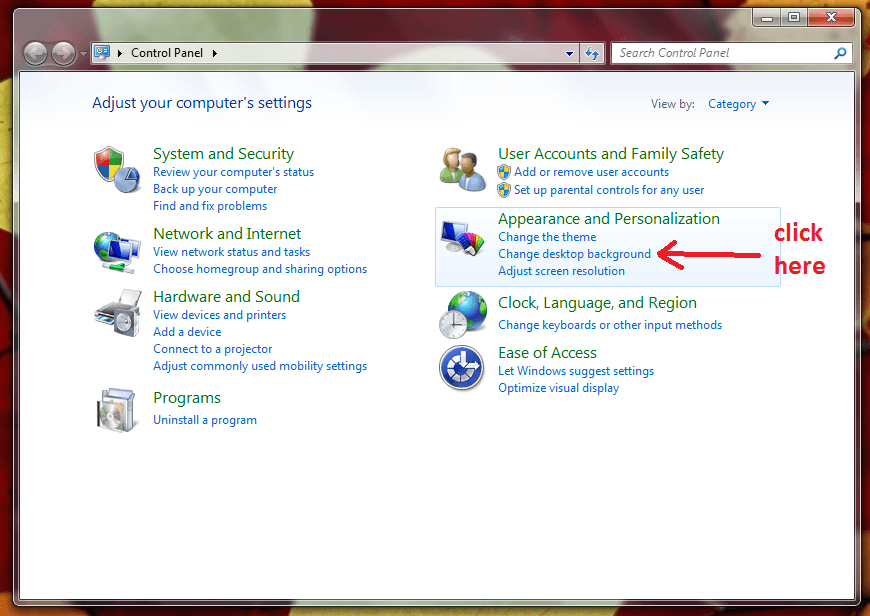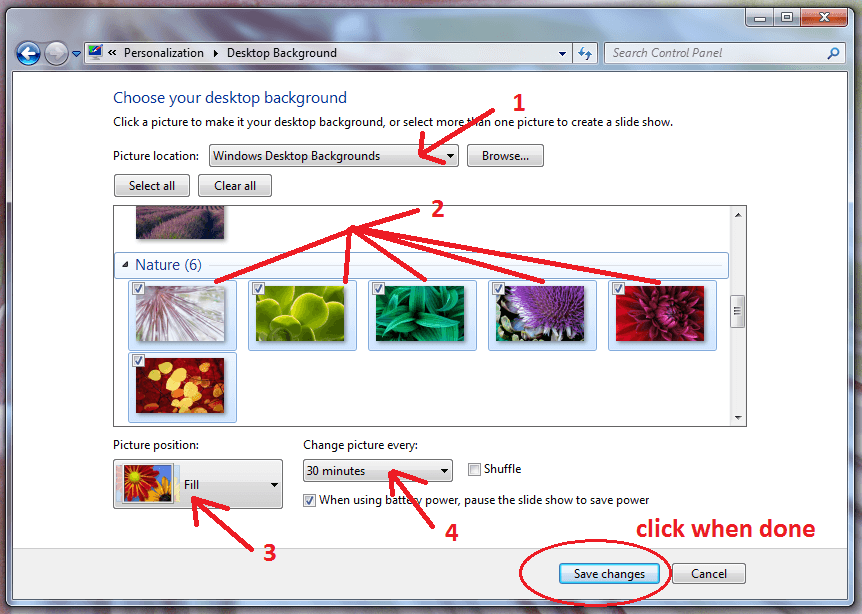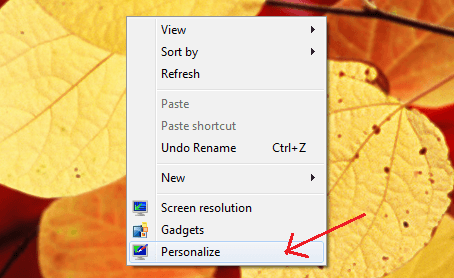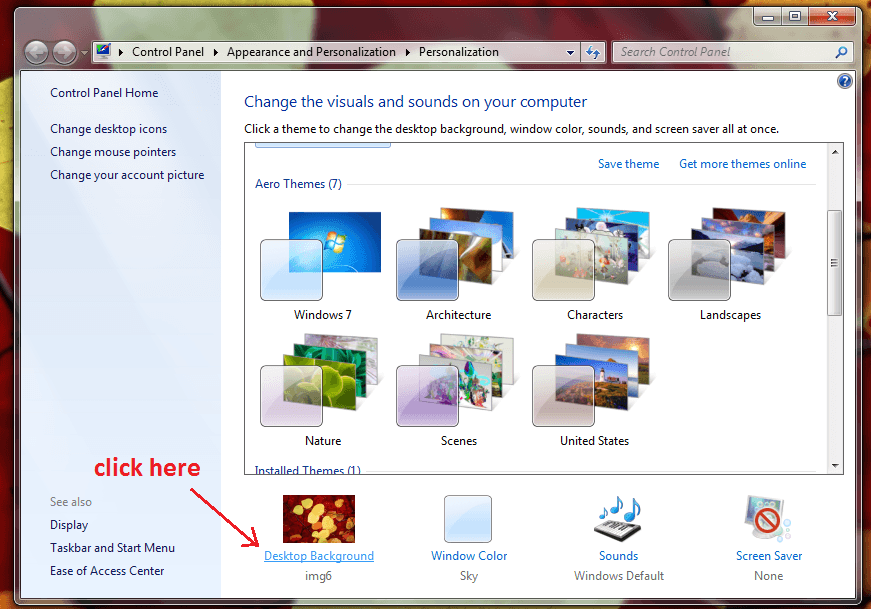Did you know that there’s a quick and easy way for you to set multiple rotating wallpapers on your desktop? This may not work on all versions of Windows but if you’re using Windows 7 Professional, you can simply follow the guide below.
Now, keep in mind that there are at least two ways to carry out this method. It is up to you to choose your preferred method.
Method One
So if you’re all set, the first thing that you need to do is to click the “Start” button. You can find this button at the bottom-left corner of your computer screen. After which, go to “Control Panel” and wait for the main control panel window to appear.
Once you see the control panel window, find and click the “Change desktop background” option in the “Appearance and Personalization” section. You will then see your computer’s current desktop background settings.
By default, your computer will only show one image as wallpaper. If you want to choose multiple wallpapers, select the location where all of your desktop wallpapers are located (ex. Windows Desktop Backgrounds). Once done, tick the box next to the wallpapers or images that you want to use. You can select as many images as you like. If you want to clear your selection, just click the “Clear All” button.
Moving on, what you need to do next is to set the picture position to fit, fill, stretch, tile or center. These options are self-explanatory. Anyways, don’t forget to set your preferred wallpaper rotation time. Say, for example, if you set the wallpaper rotation time to five minutes, then your next wallpaper will load five minutes after your current wallpaper appears on your computer screen. You can also tick the shuffle option to show your wallpapers randomly.
Once you’re done, don’t forget to click the “Save changes” button and that’s it.
Method Two
This method is much quicker to do since it will allow you to directly access your control panel menu. To do so, just right-click on your desktop then select the option for “Personalize”. A new window will then appear and it will show a list of your available options.
Find and click the option for “Desktop Background” and just repeat the steps above for setting multiple rotating wallpapers. Don’t forget to save your preferences and that’s it. You’re done.
As you can see, it is not that difficult to set multiple rotating wallpapers on Windows 7 Professional. It’s just that it is not applicable to those whose computers are running on other versions such as Windows Home Basic and Starter.

 Email article
Email article