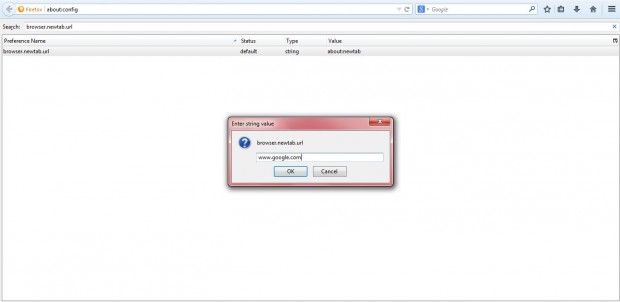If you can’t choose between two alternative websites to make your Firefox homepage why not just make both your homepage? You can do that by adding a specific website to the Firefox New Tab page. That then becomes your second homepage alongside the one you selected with the browser homepage settings. In other words, you can set one website to be the traditional homepage in Firefox and set another website to open with you open a New Tab in Firefox. This way, you have two homepages.
Confused? Don’t be, this guide shows you how you can have two separate homepages in Firefox. Read on to learn more.
Open Firefox, input about:config in the address bar and press Enter. Then click the I’ll be careful, I promise button to open the advanced settings page. That includes a variety of Firefox customization options.
The option to find there is browser.newtab.url. Enter that in the Search box at the top of the page to locate the setting. Then double-click on the setting to open the Edit string value window below.
There you enter the URL of the website to open in the Firefox New Tab page. Click OK to close the window, and click on the + Open in a new tab option, which would usually open the New Tab page, on the Firefox tab bar. Then the website you added to the Edit string value window should open.
As such, by replacing the New Tab page with a website you pretty much have a second Firefox homepage. The + tab is the second tab that opens along with the Firefox home page if you configure the browser to show the home page when it starts. You can also add a default URL to Firefox’s New Tab page with the NewTabURL add-on.

 Email article
Email article