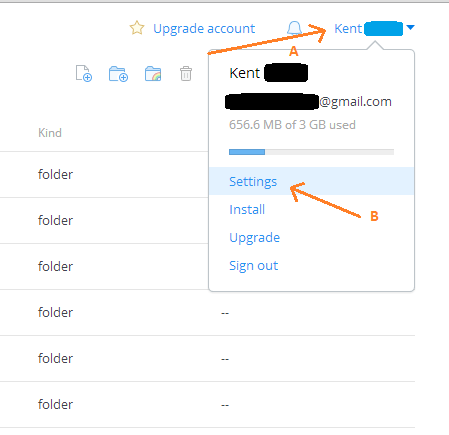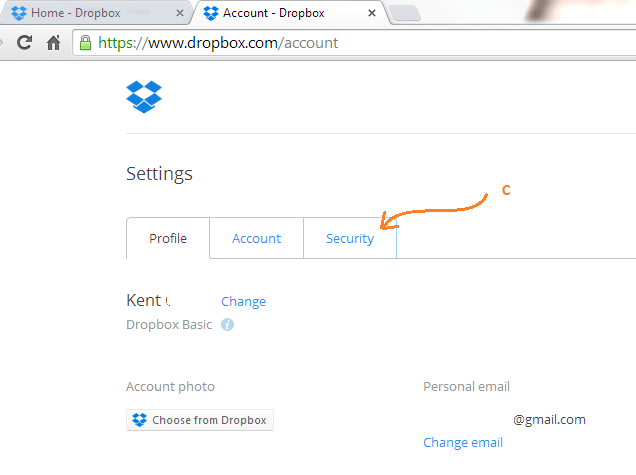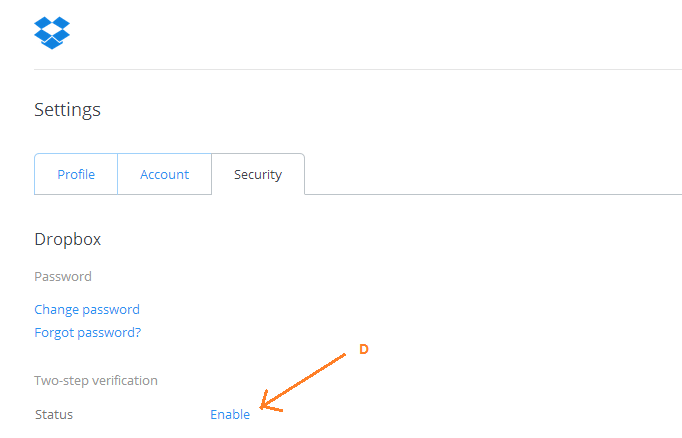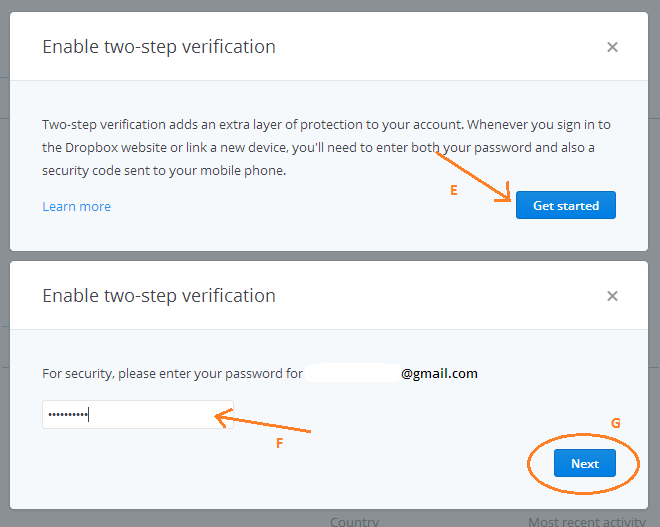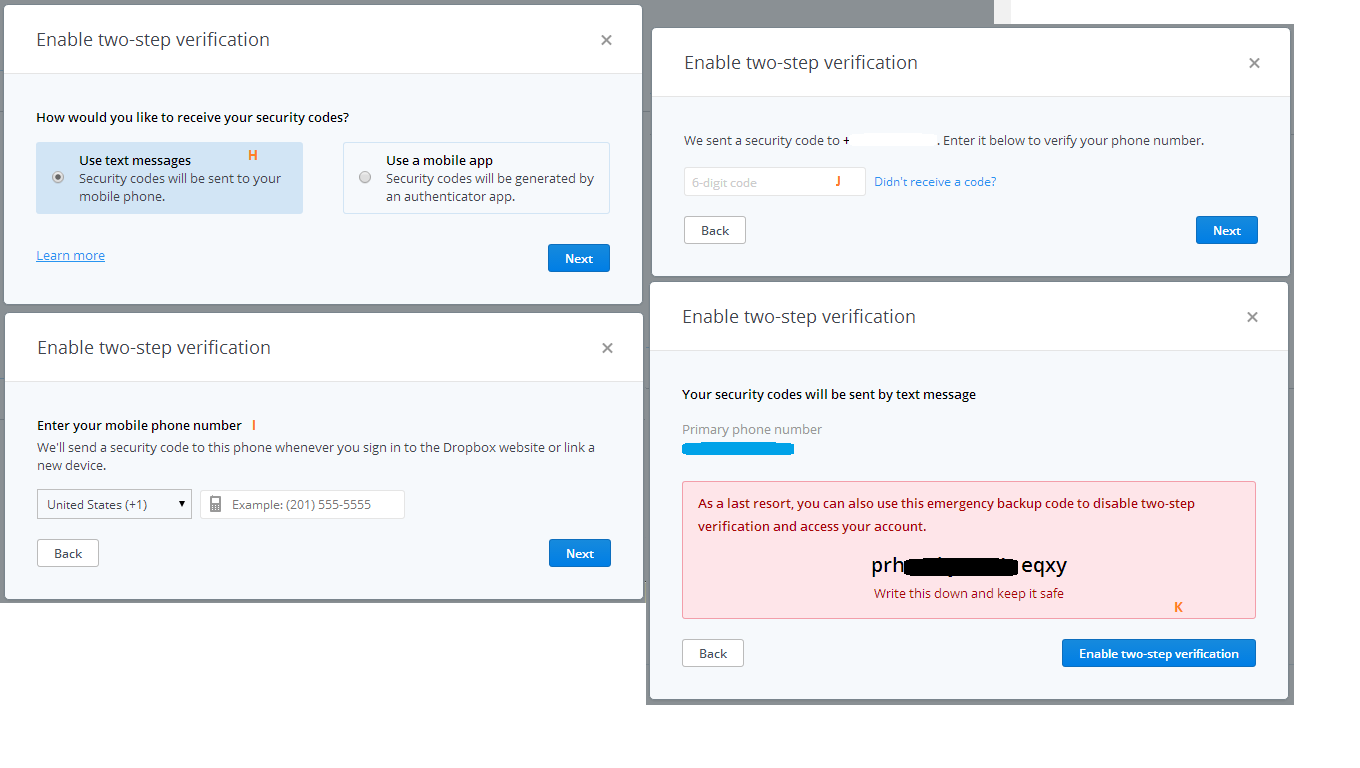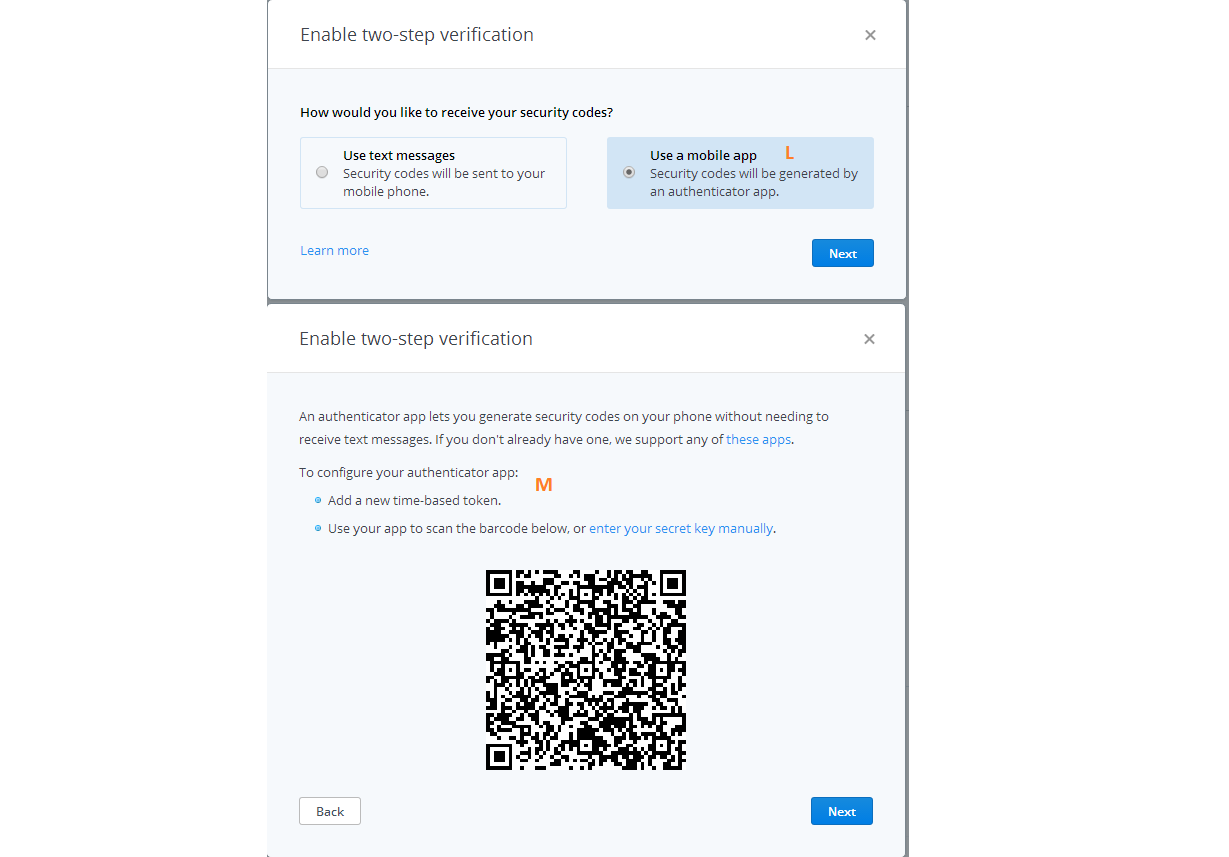Others call it two-step verification while some prefer to call it as two-factor authentication. Well, it doesn’t really matter how you prefer to call it for as long as it can help secure your Dropbox account.
Speaking of which, not everyone knows how to set up the two-factor authentication for Dropbox. If you’re one of them, now’s your chance to do so.
Step 1
Go to Dropbox then log-in to your account using your email and password.
Step 2
Once you’re logged in to your account, click your account name (the one that’s located at the top-right corner of your screen) and then click “Settings”.
Step 3
A new window or new tab will appear. Click on that tab and then go to “Security”.
Step 4
On the “Security” section, click the “Enable” link under “Two-step verification”.
Step 5
A pop-up window will appear. Confirm your selection by clicking the blue “Get Started” button. Type your password to proceed then click “Next”.
Step 6
You will then be prompted to choose whether to receive your security code via text message or mobile app.
If you choose to receive your code via text message, then you will be prompted to type your mobile phone number. After you do this, click next. The security code will be automatically sent to your mobile phone. Type the security code that you’ve received and then click next. After this, copy your emergency backup code and keep it safe then click “Enable two-step verification”. Once you’re done, wait for the confirmation message and that’s it. You’re done.
Step 7a
Now, if you choose to receive your security code via mobile app, you will need to use a third-party authenticator app such as the ones listed below:
- Google Authenticator for Android, iPhone or BlackBerry
- Authenticator App for Windows Phone 7
- Duo Mobile for Android or iPhone
Just download and install any of the apps listed above on your mobile device.
Step 7b
Launch your authenticator app then add a new time-based token or set up a new account. After which, choose the option for “Scan a barcode” then scan the barcode that is being shown on your Dropbox account.
After scanning the barcode, your authenticator app will automatically show you its newly generated security code. Type the code on the confirmation box.
Reminder: The code generated by the authenticator app will change every 30 seconds. You also need to make sure that your authenticator app is properly synced or else, the code won’t work. To do this, go to Authenticator Settings > Time correction for codes then press “Sync Now”.
Step 8
Once again, wait for the confirmation message to appear. You will then be prompted to write down and save your emergency security code. Confirm your action by clicking the button for “Enable two-step verification” and that’s it. You’re done.
Now, every time you log-in to your Dropbox account, you will be prompted to enter your 6-digit security code. Depending on the method that you’ve chosen (please see previous steps), you will be able to generate the code via text message or via mobile app.
If, in case, you fail to provide the correct security code, you can attempt to log-in using your 16-digit emergency backup code. Keep in mind that your emergency backup code is necessary to recover your Dropbox account. If you fail to provide your emergency code, then you will be permanently locked out of your Dropbox account.

 Email article
Email article