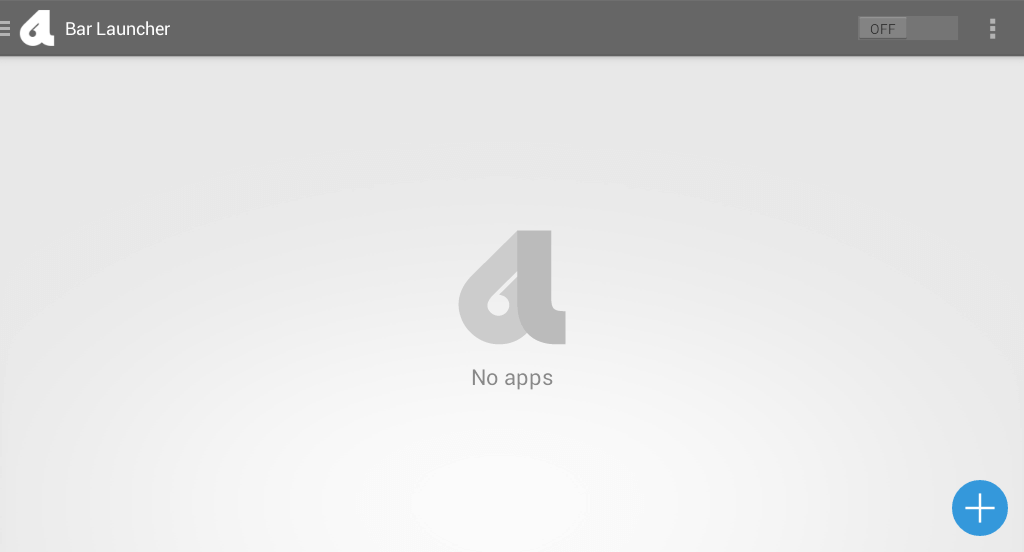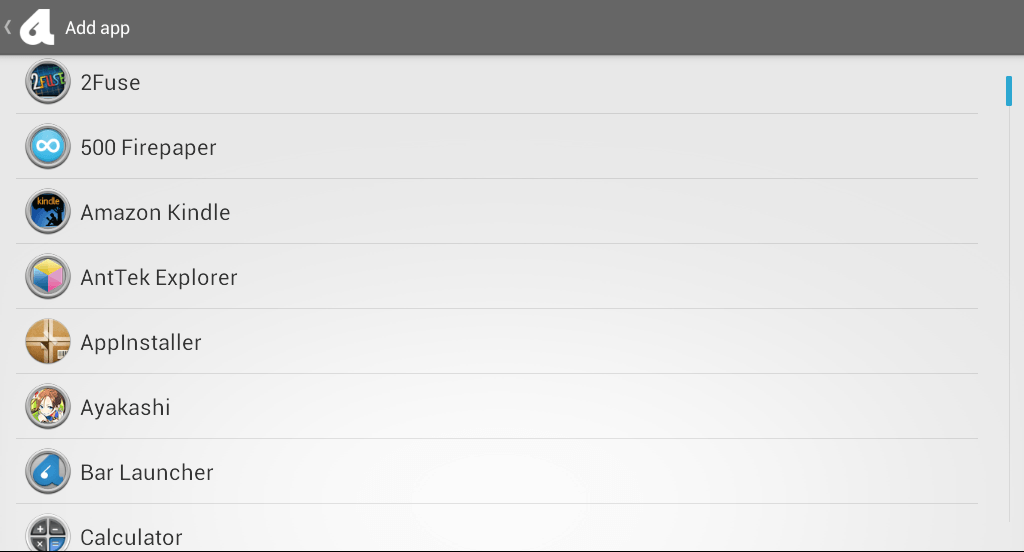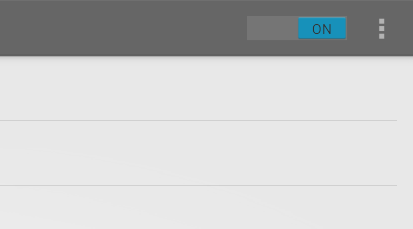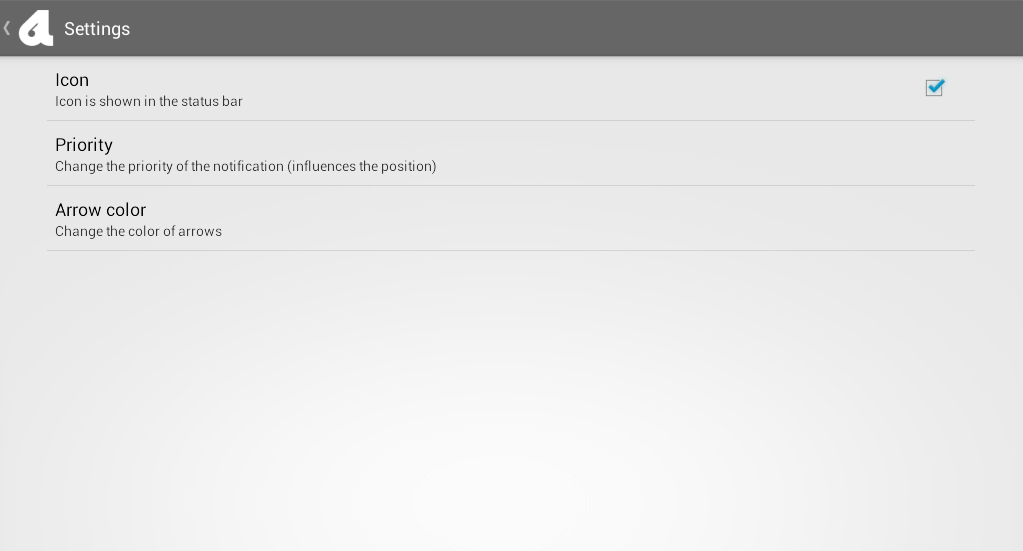Did you know that you can add shortcuts to your favorite apps to your device notification area/drawer? Yes, that’s right. By doing so, you can easily open or launch the apps that you often use. This could be your mobile browser, camera, Facebook, Twitter, Instagram and a whole lot more.
To add app shortcuts to the notification area (drawer) in Android, here’s what you need to do:
Step One
On your Android device, go to Play Store then download and install a free app called “Bar Launcher”.
Step Two
Once installed, launch the app from your app drawer. Upon launch, you can see that there are still no apps listed on its shortcut menu.
To add an app, simply click the “plus” icon that is located on the bottom-right portion of your screen.
Step Three
Select the apps that you want to add to your notification area. Just tap the app to add it to the shortcut menu. Repeat the same step for every app that you wish to add. Once you’re done, simply proceed to the next step.
Step Four
To re-order the app shortcuts, just long-press the app that you wish to move then drag it to any position that you like.
To delete an app shortcut, just swipe the app to the left or right side of your screen.
Step Five
Once you’ve finalized the order or position of your app shortcuts, simply toggle on the app’s ON/OFF switch. You can find it on the top-right area of your screen (next to the menu button).
After which, press the app’s menu button then go to “Settings”. On the settings page, make sure that the option for “Icon is shown in the status bar” is checked. If it’s left unchecked, then the app shortcuts that you’ve created won’t appear on your device notification area.
So that’s it. You’re done. Just close the Bar Launcher app then open your device notification area (drawer). There, you will be able to find the shortcuts for the apps that you’ve recently selected.

 Email article
Email article