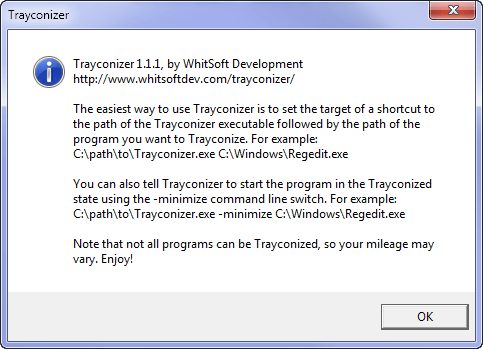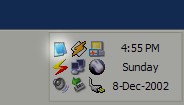Have you ever wished that there was an easy way for you to minimize some of your apps to the system tray? Well look no further, it doesn’t get any simpler than with Trayconizer.
COMPATIBILITY
The developer states that this application is compatible with the following: Windows NT/2000/XP. I also tested it on Windows 7 and it worked fine.
HOW TO SETUP AND USE TRAYCONIZER
First you need to download Trayconizer from here. You will be presented with a .zip file. Extract this file to a location of your choice. In order to begin using Trayconizer, you must choose the applications you want it to work for and set their targets to the Trayconizer executable.
In order to set the target to Trayconizer, you must right-click on the program’s shortcut and select Properties. Navigate to the Shortcut tab and enter the path to Trayconizer before the path which is already present(the path to the program). The path must be in quotes and separated by the original path by double quotes.
After this action is carried out, you will notice that the shortcut’s icon is changed to Trayconizer’s icon. To change back the icon, right click on the shortcut again and select properties. Go to the Shortcut tab and hit Change Icon… Navigate to the program’s .exe file and from there select the original icon. That really is all there is to setting up Trayconizer.
CONCLUSION
Trayconizer is a handy app for those programs which you want to specifically minimize to the system tray. This can be the case for programs you use regularly but don’t necessarily want them taking up space in the taskbar, since you would know where to find them(in the system tray). Another great aspect of Trayconizer is that even if you are running several apps which make use of Trayconizer, only one instance of the program will be run, minimizing the use of system resources.
If you are looking for an easy way to set your apps to minimize to the system tray, it will be worth your while giving Trayconizer a try.

 Email article
Email article