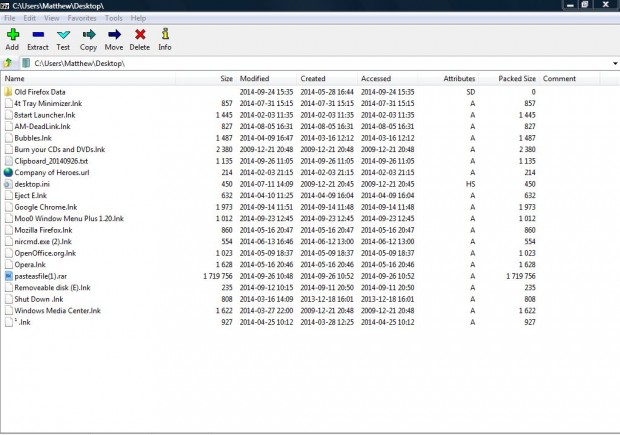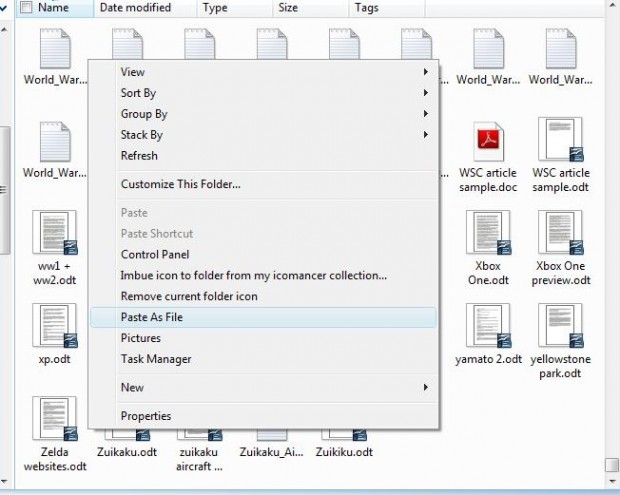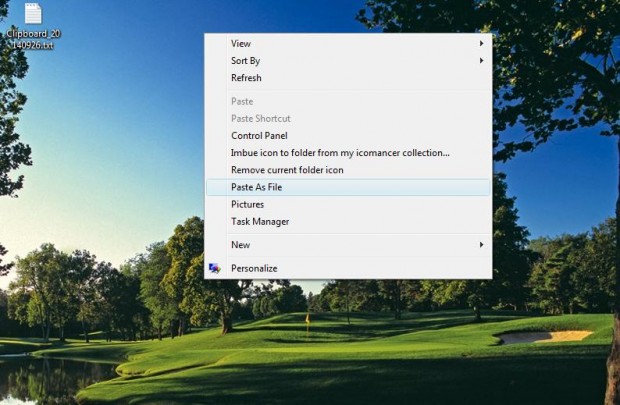To save copied text and images, you would usually open a suitable application and then paste content from the Clipboard into blank documents. However, with the PasteAsFile software we can paste any text or image from the Windows Clipboard directly into a file. That adds a PasteAsFile option to the Windows Explorer context menu.
Open this Cnet page and click the Download Now button to save the PasteAsFile installer. Then run through the installer to add the software to Windows XP, Vista and 7. To finish the setup, you’ll need to have a copy of the freeware 7-Zip utility. With that select the pasteasfile(1).rar with the 7-Zip utility, and then click setup.exe.
Next copy some text to the clipboard with Ctrl + C. Then open Windows Explorer, and right-click an empty space to open the context menu. Now you’ll find the context menu includes a PasteAsFile option as in the shot below.
Go ahead and select that option to open the window below. There you can enter a file title for the document that will include the copied text. Press the Choose Location button to select an alternative folder destination for the file. Otherwise it will save in the folder that you selected the PasteAsFile option from Windows Explorer. Then click OK to save a new file in the folder.
That file includes the text that you pasted from the Clipboard. You can also paste images directly into files much the same. The supported formats for images are JPEG, PNG, BMP, TIF, TGA, PCX and GIF.
When you right-click on the Windows desktop there is also a PasteAsFile option. Select that option from the desktop’s context menu to save a file with pasted text or image to the desktop as below.
So now we can paste text and images to files without opening any software first. As such, PasteAsFile is a handy option to have on the Windows Explorer context menu.

 Email article
Email article