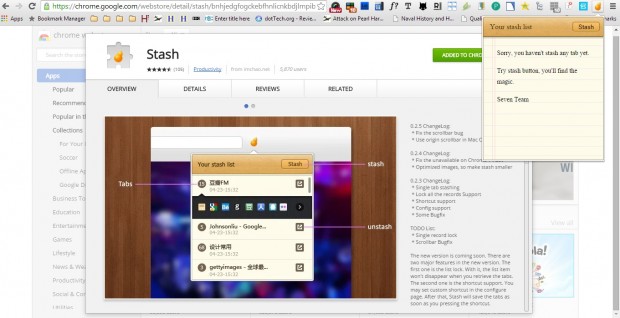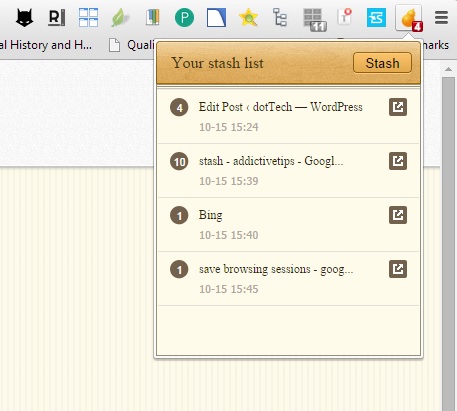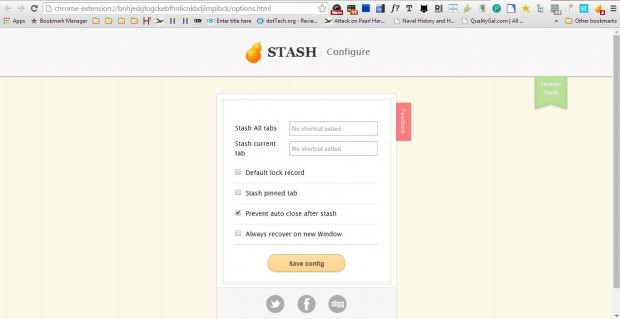If you open lots of website pages, your tab bar will overflow with page tabs. One way that you can quickly clear up a cluttered tab bar is to add the Stash extension to Google Chrome. With that you can close and save all open page tabs, and then reopen them when required.
Go here to visit the Stash extension page where you can add it to Google Chrome by pressing the + Free button. That will add a Stash button to the Google Chrome toolbar as in the shot below. Press that button to open the extension’s menu.
To save some tabs, open a variety of pages and then press the Stash button on the extension’s menu. That will instantly close all your open page tabs without closing the browser. You can now reopen the tabs that were just closed by clicking the Stash button on the toolbar and selecting the saved stash.
You can also configure the extension so that the tabs remain saved even after you’ve reopened them. Click the Customize Google Chrome button at the top right of the browser, and then select Settings > Extensions. Scroll down to the Stash extension and click Options to open the page in the shot below. There select the Default lock record option to keep your saved tabs on the Stash list.
To save just one active tab, you should enter a hotkey in the Stash current tab text box. Then press the Save Config button. Select a tab and press the hotkey to save. In addition, you can also add a hotkey that saves all the open tabs by entering a keyboard shortcut in the Stash All tabs text box.
So with Stash, you can now instantly close and save pages to browse later and clear some tabs from your tab bar. Saving the page tabs with the extension can also be an alternative to adding them to your bookmarks.

 Email article
Email article