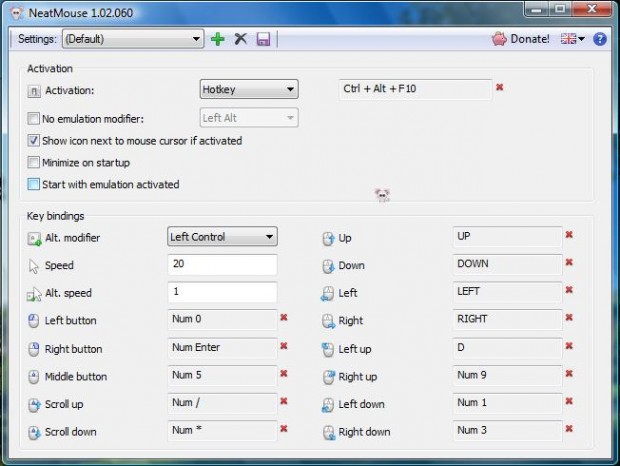You can move the mouse cursor with the numeric keypad keys, as covered in this article. However, Windows doesn’t have any options to customize the keys. A third-party app will do the trick, and you can set up custom keys to move the mouse cursor with NeatMouse.
NeatMouse is available for the Windows Vista, 7 and 8 platforms. Press the Download button on the right of the NeatMouse software page to install it. When you launch the program, you can open its window below by clicking the NeatMouse icon in the system tray.
Now click inside the key text boxes to add some alternatives. Press an alternative key to enter it in the text box. Then press the Ctrl + Alt + F10 hotkey to activate the new custom keys to move the cursor with. After pressing that hotkey, there will be a small mouse icon beside the cursor as below.
To switch back to the defaults, press Ctrl + Alt + F10 again. You can also switch that hotkey to an alternative by clicking within the hotkey’s text box and pressing another key. Alternatively, click the Hotkey drop-down list and select one of the lock keys to activate NeatMouse with
In addition, there is a Speed text box on the NeatMouse window. There enter an alternative value to adjust the mouse speed. Enter a higher value to increase the mouse speed with the customized keys.
So NeatMouse is a ‘neat’ tool for Windows with which you can move the cursor with a variety of keys instead of those on the NumPad. As it’s a portable app NeatMouse can also be installed to a USB stick.

 Email article
Email article