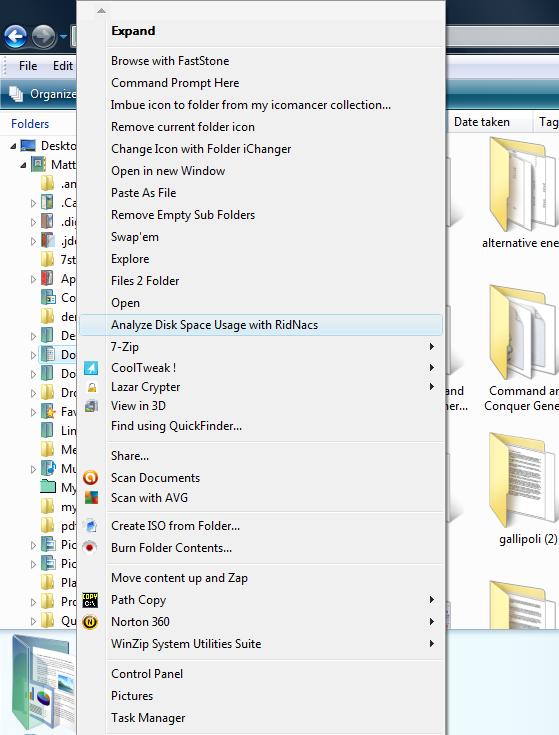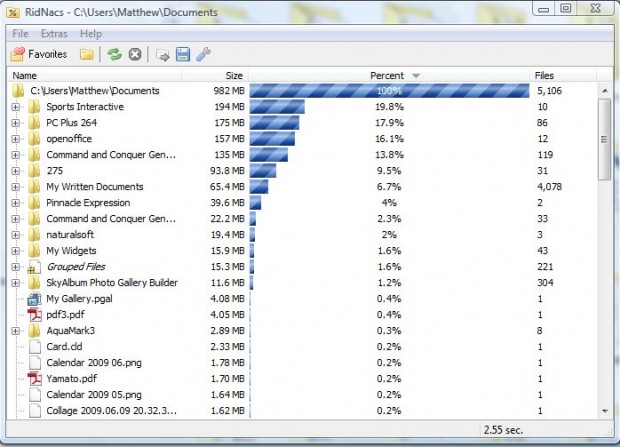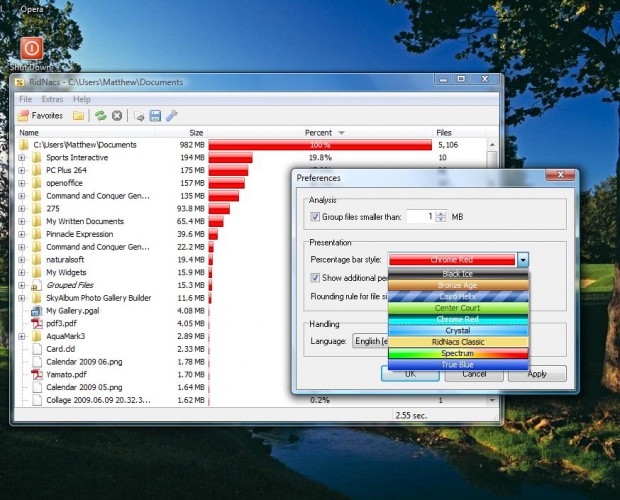If you’re going to delete documents and software to free up some disk space, a disk space analyzer might come in handy. RidNacs is one disk space analyzer that you can select from the Windows Explorer context menu. Then it will show you a graph displaying how much disk space the folder, and its subfolders and files, is eating up.
Open this page on the Splashsoft website and click RidNac 2.0.3 to save the setup wizard to Windows. Then you can open tthe setup wizard to add it to Windows. You must select the Add Ridnacs to Windows Explorer context menu option on the setup wizard.
Next, open Windows Explorer and right-click a folder. Then you’ll find an Analyze Disk Space Usage with RidNacs option on the context menu as in the shot below.
Now select that option to open the window in the shot below. That window will include a bar graph showing you the size of the folder, its subfolders and files. In addition, it also shows you the percentage volume of each of the subfolders and files in the folder.
You can also customize that graph by selecting Extras > Preferences. That opens the window below where you can select alternative colors for the graphs. Click the Percentage bar style drop-down list to choose an alternative.
So with this application you can now quickly analyze your disk space directly from the Explorer context menu. The software is compatible with the Windows XP, Vista and 7.

 Email article
Email article