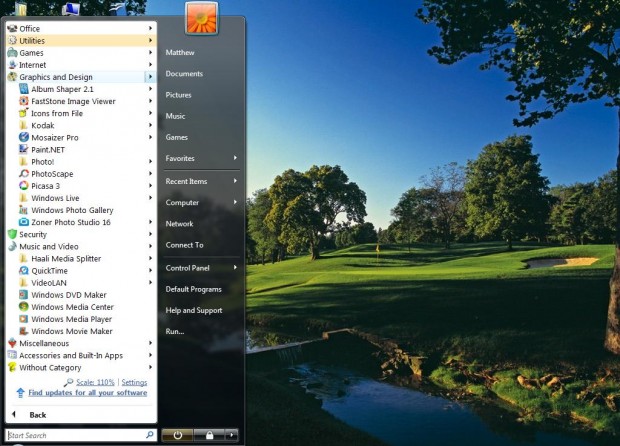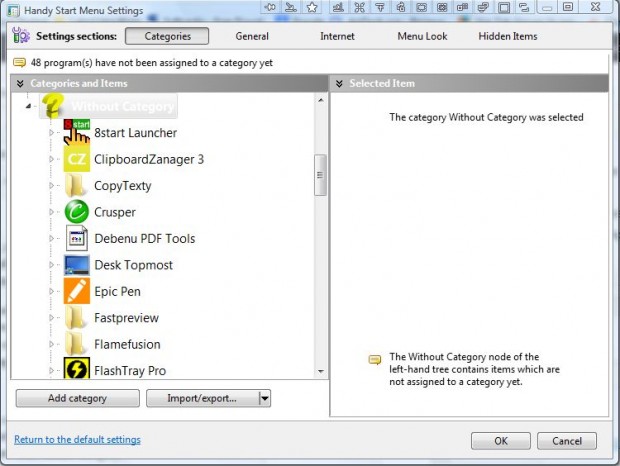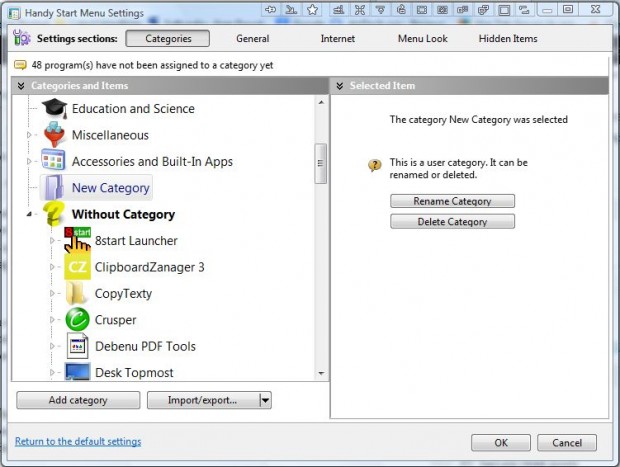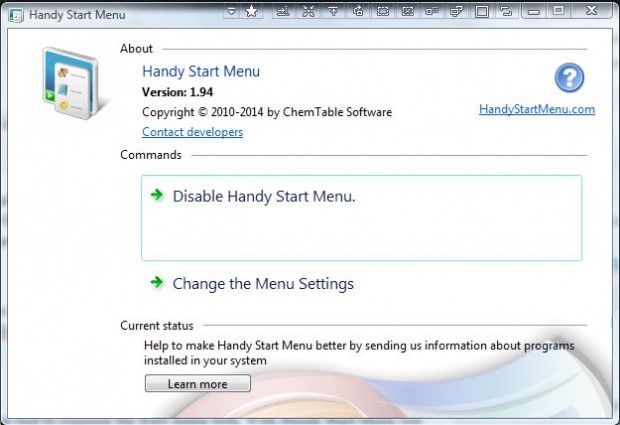The Start menu does not include any software categories to add your folders to. If it did, we could group software folders into more specific categories on the Start menu to organize them better. However, with Handy Start Menu you can still add categories to the Start menu in Windows.
Press the Download button on the ChemTable Software website to save the program’s setup wizard. Then open the wizard to add Handy Start Menu to Windows. The program is compatible with Windows XP, Vista, 7 and 8. When you launch the software it will automatically group your Start menu folders into categories as in the shot below.
Of course, you can still adjust the software categories the folders and shortcuts are in. Select a software folder or shortcut on the Start menu by left-clicking and holding the mouse button. Then drag the folder/shortcut to another category on the Start menu.
Alternatively, you can change the menu settings from the Handy Start Menu window. Open the window and click Change the Menu Settings. Select Categories to open categories and items as in the shot below. There drag the folder and shortcut items to alternative Start menu categories, and press the OK button to apply.
There you can also add new categories to the Start menu. Press the Add Category button on the window, and enter a title for the category. Then drag the shortcuts and folders into the new Start menu category.
To revert back to the original Start menu, press the Disable Handy Start Menu button on the window below. You can always restore the categories by clicking the Enable Handy Start Menu option.
Overall, this is a great tool to organize the Start menu with. With Handy Start Menu you can now quickly assign all your Start menu folders and shortcuts to specific software categories to trim down the lists of folders. In addition, Handy Start Menu will also bring the Start menu back to Windows 8 with this version of the software.

 Email article
Email article