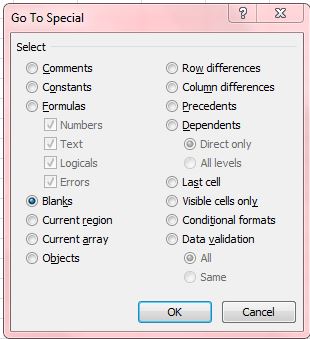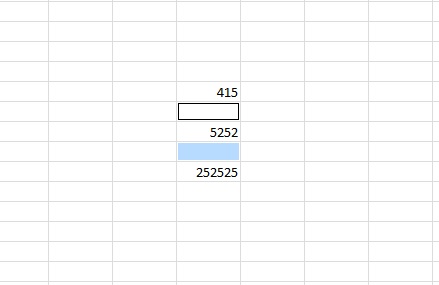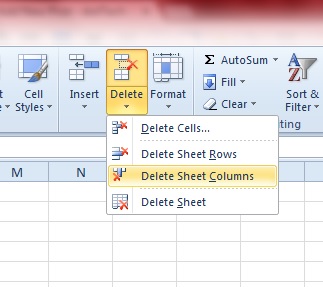If your Excel spreadsheet includes lots of blank rows you can delete them by right-clicking a row and selecting Delete. However, there’s another, and better, way to delete blank rows from Excel spreadsheets.
To begin, simply select the portion of the spreadsheet to remove the blank rows from by dragging the cursor over them. Then press the Find and Select button on the Home tab. Select Go to Special to open the window in the shot below.
Click the Blanks radio button and then press the OK to close the window. That will select all the blank rows as in the shot below. Next, press the Delete button on the Home tab. Select Delete Sheet Rows to delete all the blank rows from the selected spreadsheet cells.
You can also remove blank columns from Excel spreadsheets much the same. Select a portion of the spreadsheet to delete the blank columns from, press the Find and Select button and click Go to Special. Then select Blanks from the Go to Special window. Click the Delete button and Delete Sheet Columns to erase the blank columns from the spreadsheet.
So given these options, you can delete both blank rows and columns. That’s a better and quicker way to delete multiple blank rows and columns from a spreadsheet than selecting the Delete option from Excel’s context menu. Go ahead and give it a try.

 Email article
Email article