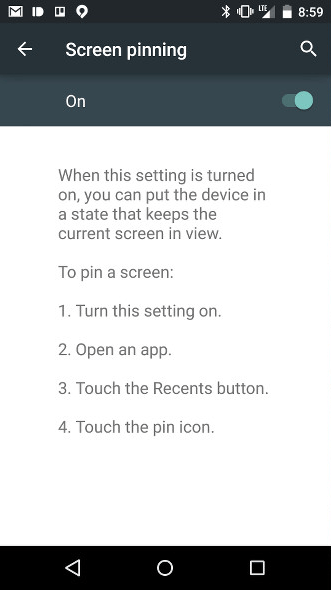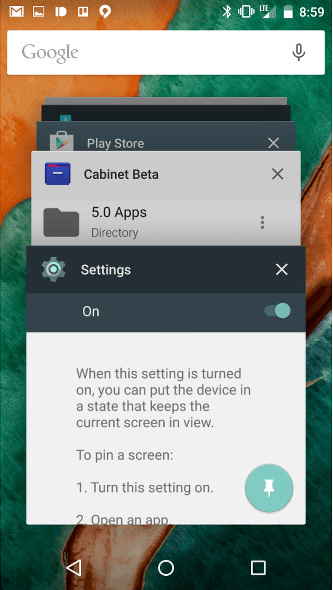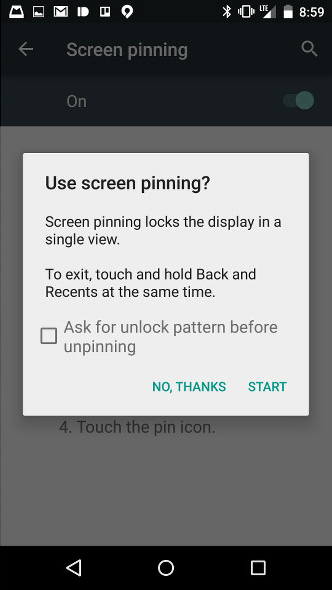In Android 5.0 Lollipop, you can enable the “screen pinning” option to pin the screen of an app that you’re currently viewing. This way, you can secure the app’s screen to avoid accidental swipes or taps. In other words, screen pinning will lock your Android display in a single view.
This option is also great for sharing screens to other users. For example, you can enable screen pinning before you let your friend watch a video or photo slideshow on your phone. Since you’ve pinned your screen, they cannot easily navigate away even if they press the home or back button.
How to pin and unpin screens in Android 5.0 Lollipop
- On your Android device, go to “Settings” then select “Security”.
- Under “Security”, select “Screen Pinning”. You will then be prompted to turn the screen pinning option on. You can turn it on by tapping on the “On/Off” button.
- Apart from that, you’ll also get a brief guide on how to pin your screens. Make sure to read and follow the given instructions.
- Next, go back to your home screen then open the app or screen that you wish to pin. Since this option works on all screens, you can also pin your system apps including your default Android clock, calendar and media gallery.
- Moving on, just press the task switcher button on your device. You’ll then see an overview of your recent apps. Scroll up or down to find the app screen that you wish to pin.
- As you can notice, each screen overview has a pin button. Just tap on that pin button to pin the app on your screen.
- If you want, you can also enable the unlock pattern for your pinned screen. When enabled, your device will ask you to provide the correct unlock pattern before you can unpin your screen.
- Now, if you want to unpin your screen, just touch and hold the “Back” and “Recents” button at the same time to restore your phone or tablet screen back to its original state.
If you want a more detailed guide on how to pin and unpin your screens in Android Lollipop, you can watch this tutorial video.

 Email article
Email article