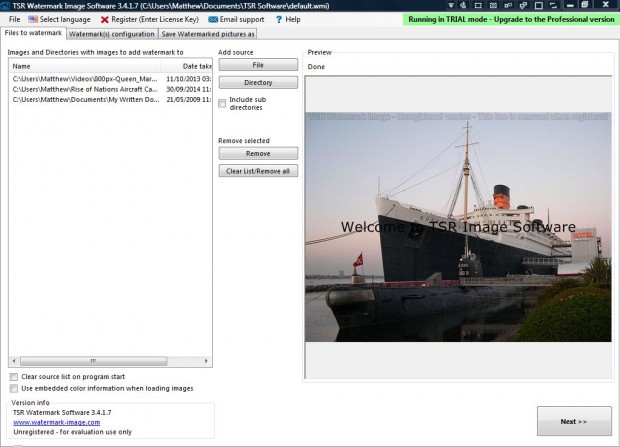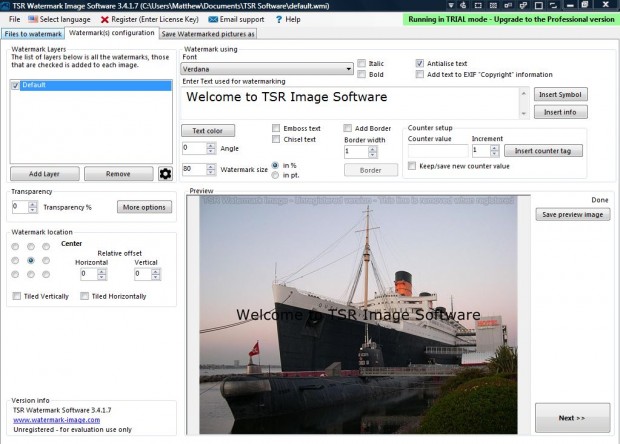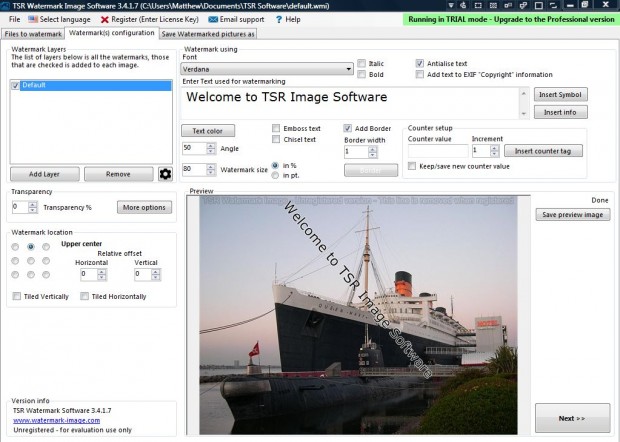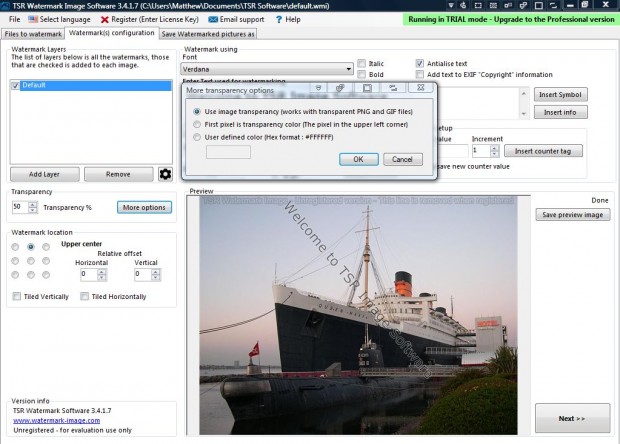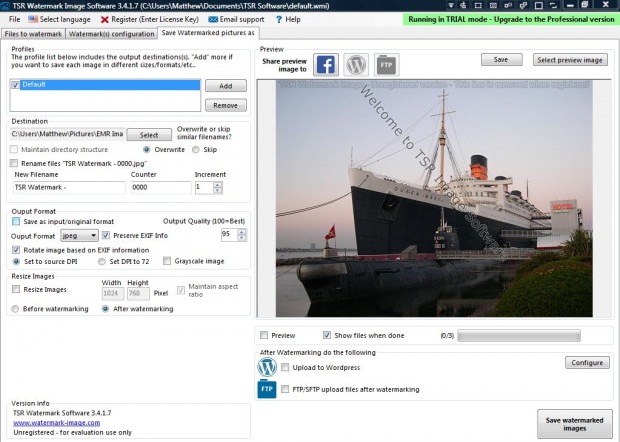Watermarks are faded background text that you can add to images to make their status clear. For example, you could add a ‘copyright’ watermark to a photo. There are numerous software packages that you can add watermarks to images with, but few of those include batch options. To add the same watermark to a batch of images, check out the TSR Watermark Image Software.
TSR Watermark Image Software is not exactly a freeware package, but it has a trial version with plenty of options to add watermarks to images. The trial software includes a watermark at the top of images stating, “TSR Watermark Image – Unregistered Version – This line is removed when registered.”
You can add the program to Windows XP, Vista, 7 or 8 by pressing the free trial Download button on this page. Then open the TSR Watermark Image software below.
Now press the File button to select some files to add watermarks to. They are then listed on the tab as in the shot above. Select an image to edit the watermark, and then click on the Watermark (s) configuration tab to open the tab below.
There you should enter the watermark text in the text box. You can choose a variety of alternative fonts from the Font drop-down list. In addition, the tab includes formatting check box options such as Bold, Italic, Add border and Emboss text.
You can adjust both the angle and position of the watermark. To adjust the angle, enter a value in the Angle box. Click on the Watermark location radio buttons to reposition the watermark. Alternatively, enter values in the Horizontal and Vertical boxes.
As it’s a watermark you should also add some transparency to the text. Enter a value in the Transparency box on the left of the window. Press the More options button for some additional transparency options.
Click Next to open the Saved Watermarked pictures as tab in the shot below, and then press the Select button to choose a folder path to save the images to. Click the Output Format drop-down list to choose a file format for the watermarked images. You can also resize the images by selecting the Resize Images check box and entering alternative height and width values.
Press the Save watermarked images button to save. Then you can open the images from the folder you selected to save them to. Below is an example of the output you can get with the software.
So with the trial package you can select a variety of options to add watermarks to a batch of images. You can always upgrade to one of the TSR Watermark Image Software pro packages for even more options.

 Email article
Email article