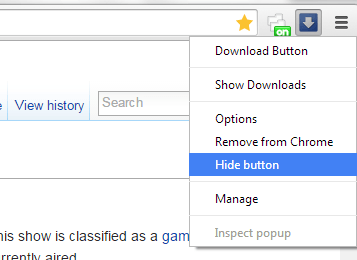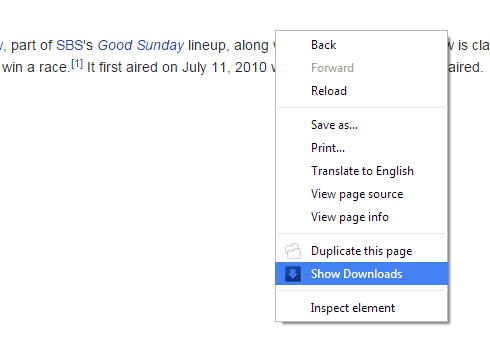In Chrome, you can navigate your way to the Download tab by clicking the Menu icon in your browser’s omnibar. On the list of options displayed, you find and click “Downloads”. Alternatively, you can just press “Ctrl + J” on your keyboard or simply type “chrome://downloads” on your browser’s address bar then press “Enter”. These are the basic ways to access the list of your downloaded files in Chrome.
Now, what if you prefer to use the right-click menu over keyboard shortcuts? If that is the case, then you can just opt to open the Download tab via right-click menu. In Chrome, that can be done for as long as you follow the steps listed below.
How to open the Download tab via right-click menu in Chrome
- In Chrome, click here to go to the Web Store then download and install the extension called “Download Button”.
- After installing the extension, it will automatically add its icon to your browser’s omnibar. If you click the icon, the extension will automatically open your browser’s Download tab.
- If you do not want the icon to appear on the omnibar, right-click on it then select “Hide button”. Just don’t worry because the extension will remain active even if you hide its icon.
- Moving on, just open a new tab then browse any site or page that you like. You may also download some files if you like.
- Check your list of downloaded files by right-clicking on the page that you’re currently on.
- Select “Show downloads” from the right-click menu (context menu).
That’s it. You’re done.
The extension will automatically open the Download tab so there’s no need for you to go through a lot of troublesome steps.

 Email article
Email article