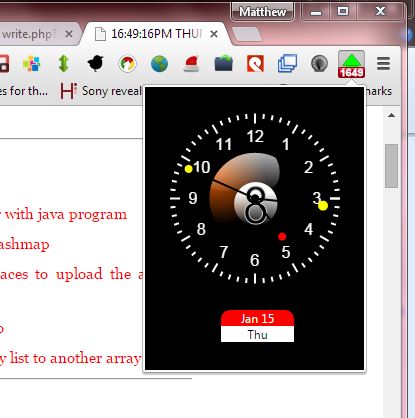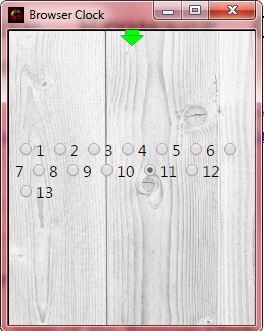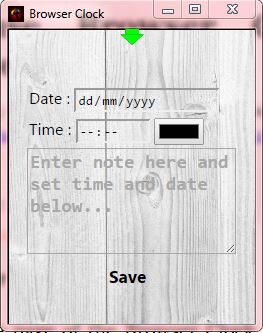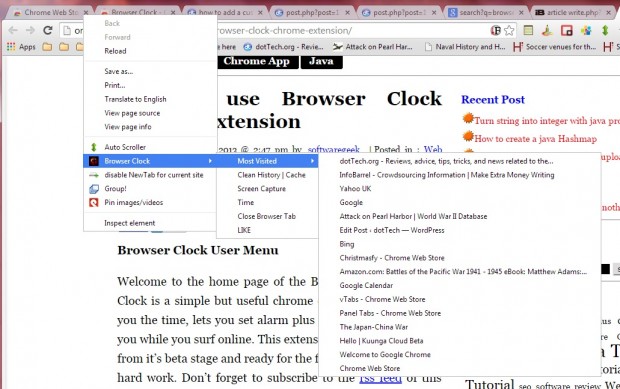Another article covered how you can add a customizable alarm clock to Firefox. In the same manner, Google Chrome users can also add a clock and alarm with the use of a third-party extension called Browser Clock. That adds a clock to the browser which you can open from the toolbar or context menu.
Head over to the Browser Clock page to add it to Google Chrome. There press the + Free button to install, and you’ll then find the Browser Clock icon on the toolbar. Click that button to open the clock in the shot below.
Alternatively, open the clock from the context menu by right-clicking over a website page and selecting Browser Click > Time. That opens the clock window in the shot below, which you can further customize by clicking the green arrow at the top of the window.
Select the Digital Clock option to switch the clock to that format.The window also includes theme options. Click the green arrow and Select Themes to choose alternative clock backgrounds as below.
To set the alarm, click the green arrow at the top of the window and select To Do List. That will open the options in the shot below. There you can enter a date and time for the alarm to go off. Enter some text for the alarm to display when it goes off, and press the Save button. You’ll also need to restart the browser for the first alarm to go off.
Browser Clock has some additional options on its context menu submenu. Selecting Most Visited from Browser Clock’s context menu submenu will show you a list of your most visited websites as below. In addition, you can also select a Screen Capture option on the submenu that will take a snapshot of the website page and open the captured shot in a new tab.
As such, Browser Clock is a handy addition to Google Chrome. It gives you a customizable alternative to the system tray clock, alarms to set up notifications with and more besides. Check out the extension’s website for further details, which also includes a Browser Clock video.

 Email article
Email article