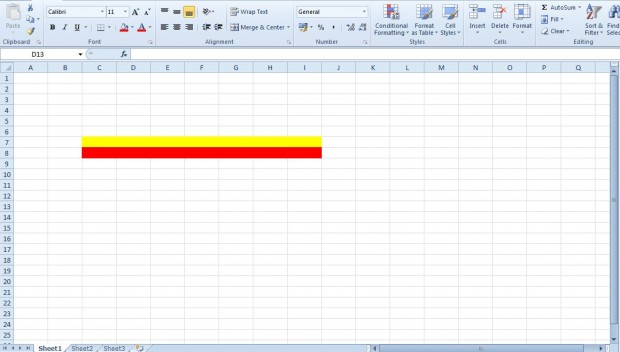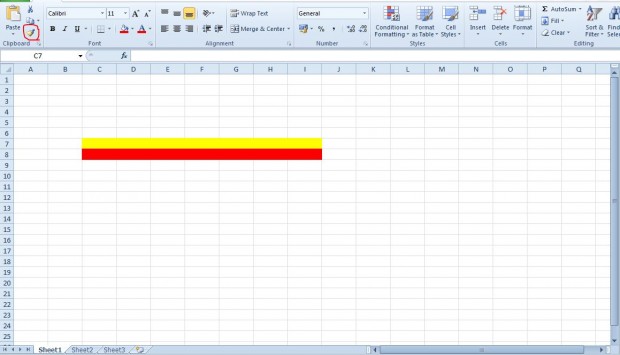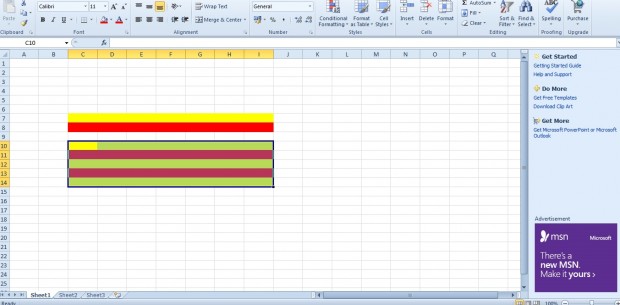You can copy and paste cell formatting in Excel spreadsheets with the Ctrl + C and Ctrl + V hotkeys. However, those hotkeys only copy and paste the formatting applied to a specific number of cells. What if you need to add previously applied spreadsheet formatting to an alternative number of rows and columns? Well, the Format Painter option does the trick.
First, select a row of cells and click the Fill Color option. Then choose a color to add to the cells. Select another row of cells directly below, and add an alternative color to them as shown in the shot below.
Now select both the formatted rows. Press the Format Painter option at the top left of the Excel window, circled red in the shot below. Then the cursor switches to a paint brush.
Next, select an area of the spreadsheet to add the copied formatting to by holding the left mouse button. Let go off the button when you’ve selected the area. The copied row colors are then pasted into the selected area as in the shot below.
So with this option you can now copy formatting from one part of the spreadsheet to another. That’s a great shortcut for adding the same formatting to alternative parts of a spreadsheet. For further examples, check out this Format Painter video on the YouTube website.

 Email article
Email article