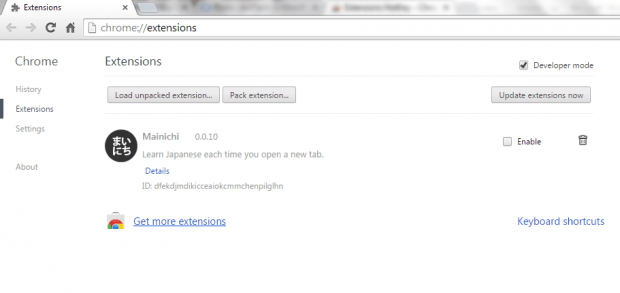In Chrome, you can easily open or launch the bookmarks page as well as the download and history pages with a hotkey. If you want to go to your browser’s bookmarks manager, just enter “Ctrl + Shift + B”. If you want to view your list of downloaded files, just enter “Ctrl + J”. You can also enter “Ctrl + H” to view your browsing history.
Apparently, these keyboard shortcuts make it easier for you to access the said browser pages.
The thing is there’s no default keyboard shortcut for your browser’s extensions page. So if you want to enable or disable some of your existing browser extensions, you’ll still need to take the long route.
Fortunately, there is a way to quickly open your browser’s extensions page using a custom keyboard shortcut. Just read on to learn how.
How to quickly open the extensions page with a hotkey in Chrome
- For this, you will need to download and install the “Extensions Hotkey” for Chrome.
- After installing it, it won’t add any shortcut icon or control button to your browser’s toolbar. The only thing that it will add is a hotkey to allow you to quickly open the extensions page and that hotkey is:
- Ctrl + Shift + E
- That’s it. Simply press “Ctrl + Shift + E” from any tab or browser window and Chrome will automatically open the extensions page.
It’s as simple as that.
Additional tip: If ever the hotkey fails to work, try disabling your custom new tab page (ex. Momentum or Mainichi) and then restore your browser’s default new tab page.

 Email article
Email article