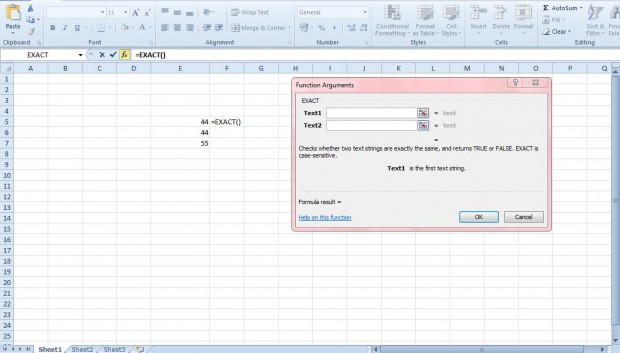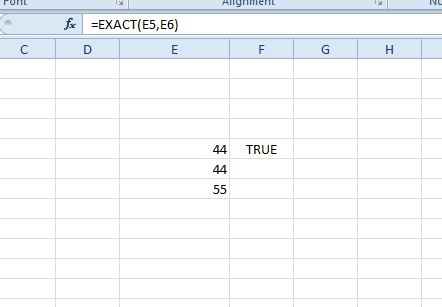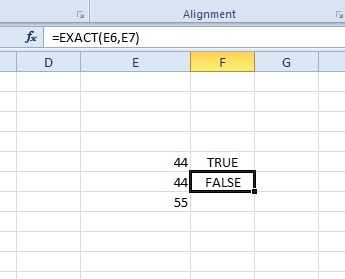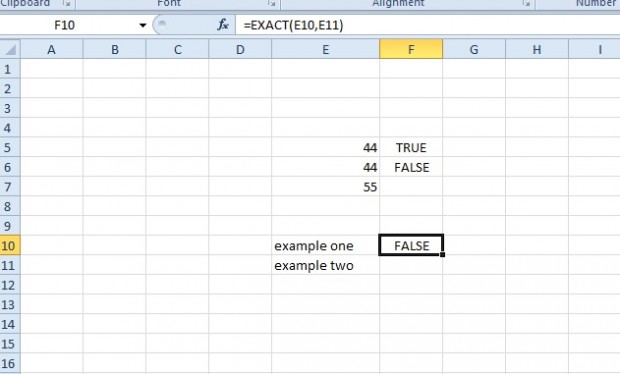EXACT is a function you can add to Excel 2010/13 spreadsheets. This function compares two values (text or numerical) in two cells and tells you if they match or not. If they match it returns TRUE, and if they don’t it returns FALSE.
Enter 44, 44 and 55 into three separate Excel cells. Select a cell to add the EXACT function to. Click fx to open an Insert Function window. Select EXACT to open the window below.
Press the button beside the Text1 field and select a cell with the 44 value in it. Then select the other cell with 44 in it for the Text2 field. Click OK to close the window, and the EXACT function cell will include TRUE. This tells you that the values in the selected cells match.
Alternatively, select the cell with 55 in it for the Text1 field. Select one of the cells with 44 in them for the Text2 field. That will then return a value of FALSE as shown below.
EXACT also works for text strings. Enter “example one” and “example two” in a couple of alternative Excel spreadsheet cells. Click an empty cell to add the function to, open the EXACT window and select the cells with the text in them for Text1 and Text2 fields. As the text in the selected cells doesn’t match, that will return a value of FALSE as shown below.
This function gives you a quick way to find matching values between alternative fields. It can be handy for data validation and finding matches in lookup pages. Click here to play a YouTube video that shows you how to use the EXACT function in Excel 2010/13 spreadsheets.

 Email article
Email article