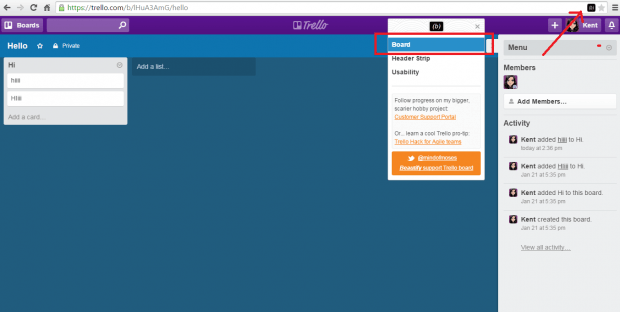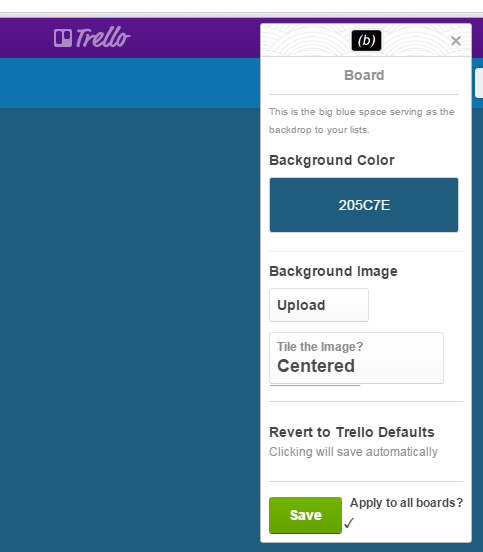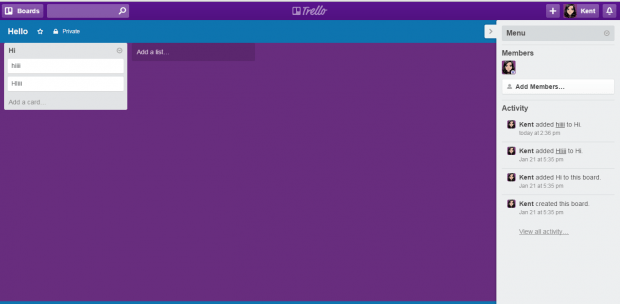When it comes to project management platforms, many users prefer Trello. It’s good and efficient. It will definitely help you focus on getting more work done as you browse through each of your boards.
The thing is Trello doesn’t allow its users to customize the look and style of its boards. You can’t even change the background and headers with a custom image or color. So if you prefer to use Trello with style, here’s a simple guide.
How to add colors and background images to Trello boards in Chrome
- First of all, you will need to install the “Beautify for Trello” extension to your web browser.
- After installing the extension, it will only act upon where it’s allowed to run and that is Trello. It also won’t add any shortcut icons to the omnibar so don’t even bother looking for its icon. Its icon will only show up in the address bar every time you view a Trello board.
- So what’s next? Just go to Trello (trello.com) and view one of your existing boards. If you haven’t created any board yet, then you’ll need to make one.
- To customize your board, just click the Beautify for Trello icon in the address bar. On the popup menu, select “Board” to change the board background.
- Under the “Board” menu, select the color that you want for your board background. Alternatively, you may upload a custom image and set it as your custom Trello board background.
- If you choose the custom background image option, you must select where you want to position your custom background image. For example, you can choose “Centered” or “Fit to Screen”.
- Do not forget to click “Save” once you’re done.
So there you have it! You’ve finally customized your Trello boards by choosing your own background. You can also do the same for your board headers. Just choose “Header Strip” from the popup menu instead of “Board”.

 Email article
Email article